
Archicad 25 Help
Click here to see this page in full context

The Tab Bar at the top of your ARCHICAD workspace shows all of your open views/viewpoints.

•Click any tab to activate that window.
•Hover over any tab to see a preview of its last opened view, with its name.
The Tab Bar is visible by default. To turn it on and off, use Window > Show/Hide Tab Bar.
By default, Tabs display a preview when you hover over them. Change this preference in Options > Work Environment > More Options.
Tab Navigation Shortcuts and Commands
Open New View/New Layout Preference
Click any tab, or click on its preview, to activate it.
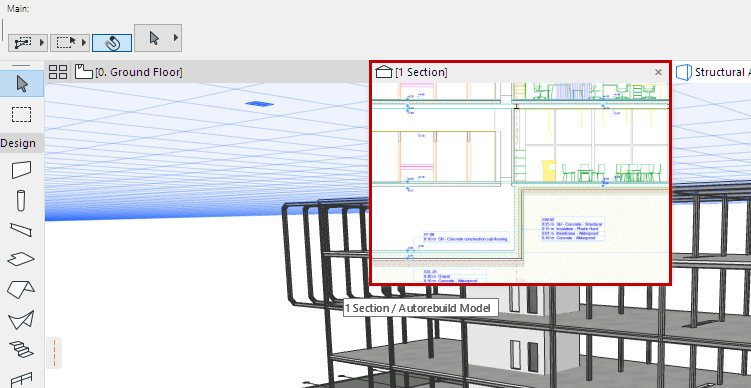
Note: A tab of a view that has not been opened yet has no generated preview, and displays a view icon instead.
Click the Tab Overview icon to show/hide all tab previews as an overview, then click the one you need:
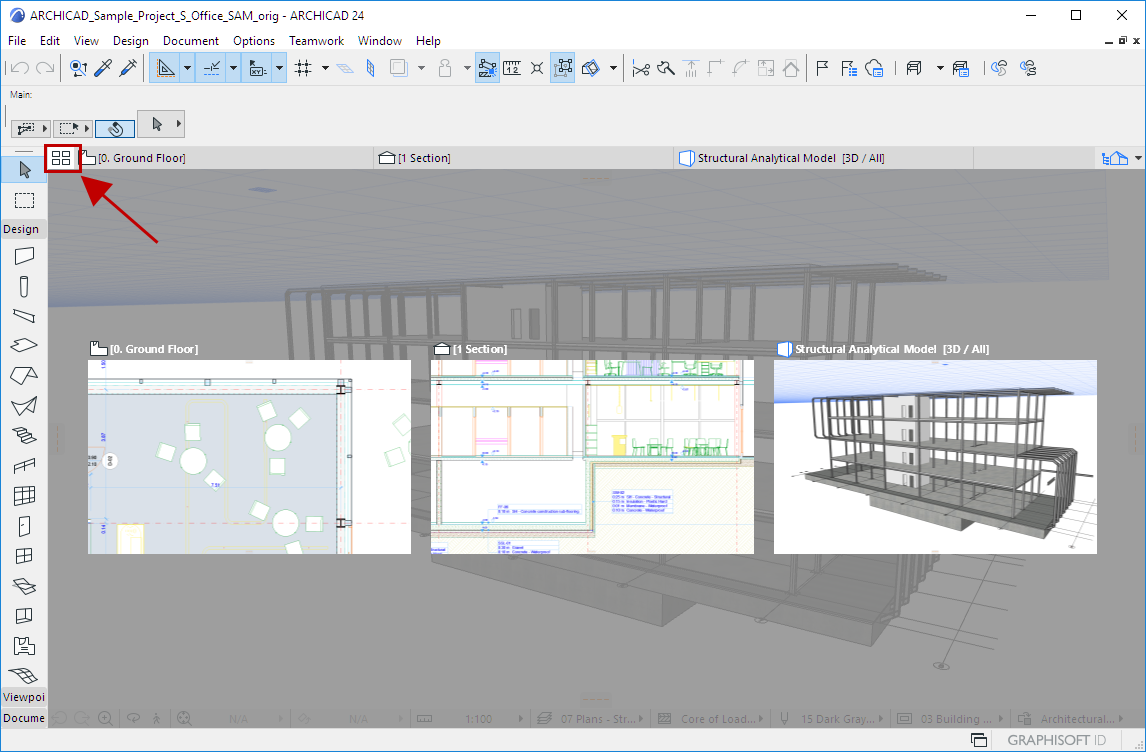
Show/Hide Tab Overview
Tab Navigation Shortcuts and Commands
•Cycle among the tabs with the shortcuts:
–Ctrl/Cmd+Tab (from left to right)
–Shift Ctrl/Cmd + Tab (from right to left)
See also Overflow Items on the Tab Bar.
•Use the Window > Show Next Tab or Window > Show Previous Tab commands
Note: If you do not see these commands in the menu, use the Options > Work Environment > Menus dialog box to add them.
Each new Tab is appended to the right end of the Tab Bar.
Available items vary depending on the type of view/viewpoint.
•From the Story tab, navigate to any story
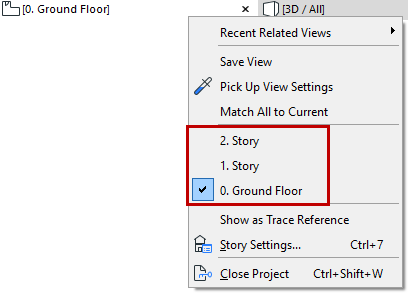
•From an Interior Elevation view tab, navigate to any other IE in the same group
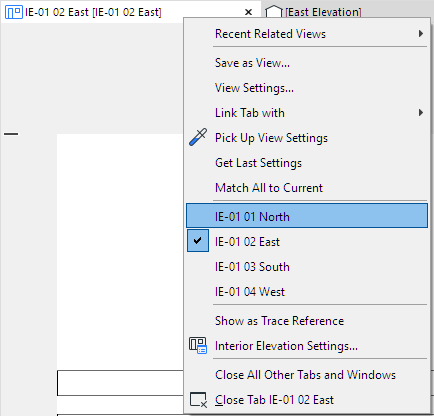
•From a 3D window tab, switch between Axonometric and Perspective views
•From a GDL editing window, switch back to the Master window

•From any viewpoint or view, find recent views created from the same viewpoint.
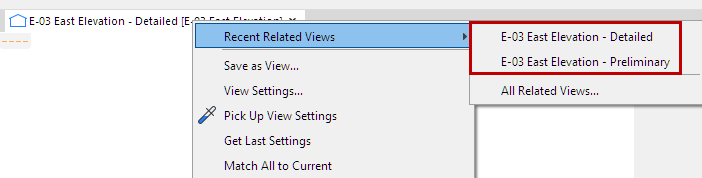
•Click All Related Views to access, in a tree structure, all the views created from the same viewpoint as the tab:

Use a placed marker to navigate to any view created from a particular viewpoint.
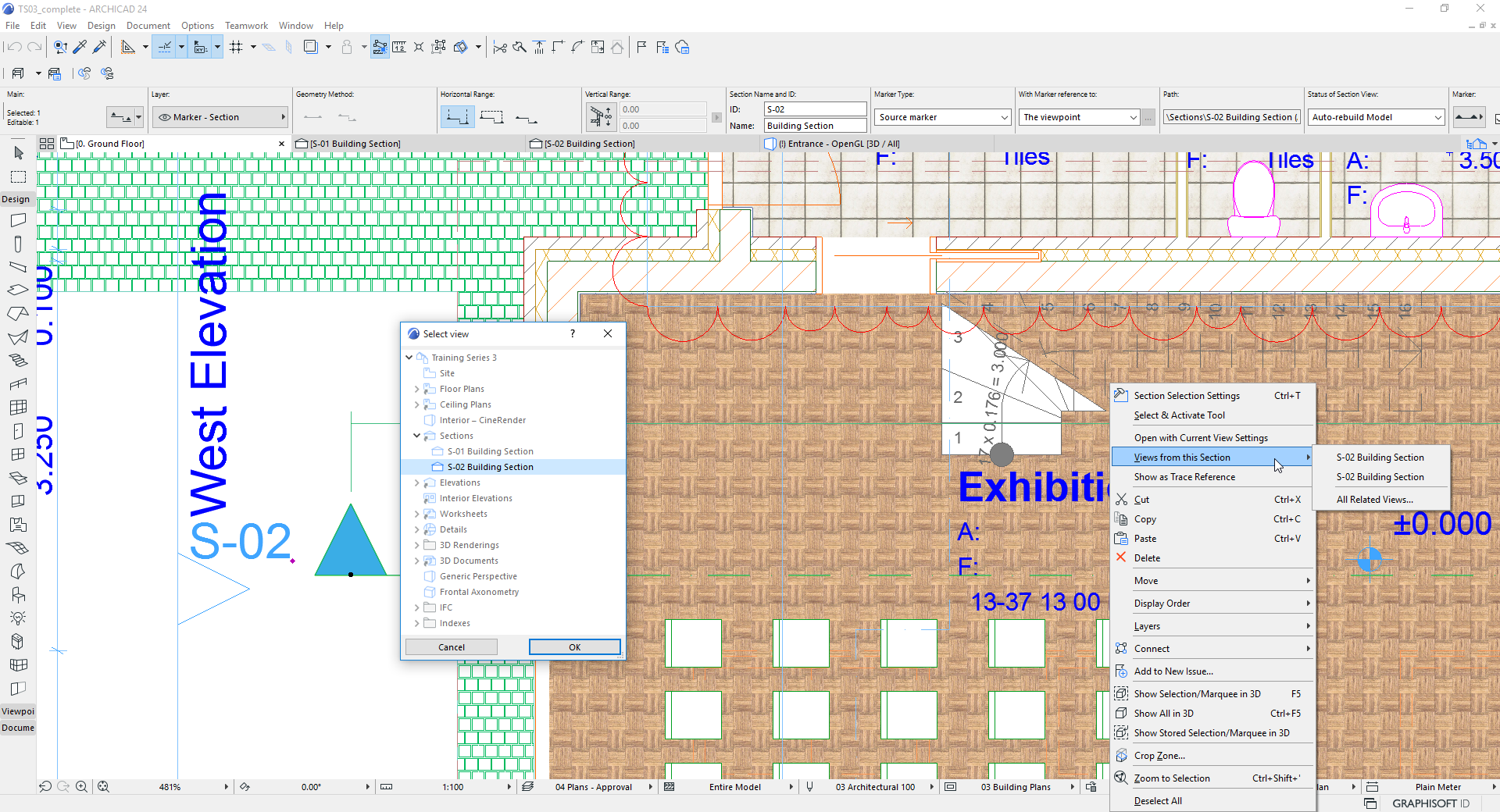
Select Placed Marker, Then Right-Click to Open Any Related View
You can have any number of tabs open at a time. If they no longer fit into the width of the tab bar, a double-arrow pop-up appears at the right edge of the Tab Bar.
Click to see a list of the additional tabs.
The last visible tab is also listed here, shown with a checkmark.

Click on any of these to activate it and add it to the visible tabs on the Tab Bar.
Do one of the following:
•Click the X on the tab
•Use the Close Tab command from the tab’s context menu
•Use the Close Tab command from the Window menu
•Click the mouse-wheel over the tab
To close all tabs except the currently active one, use Window > Close All Other Tabs and Windows.
Do one of the following:
•Use the Undock command from the tab’s context menu
•Use the Window > Undock command.
To dock a tabbed item, use the Window > Dock command.
Open New View/New Layout Preference
When you open a new view or new layout, it can either replace the opened one (of the same type, in the case of views), or be opened in a separate new tab. Change this tab-opening preference in Options > Work Environment > More Options.
Exception: You can have only one Floor Plan and one 3D window open at a time.