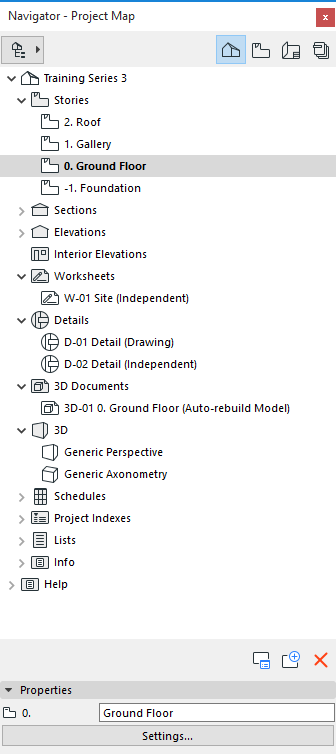
The Navigator Palette (Navigator) is a tree structure that lets you build up the entire logical structure of your project and navigate within it.
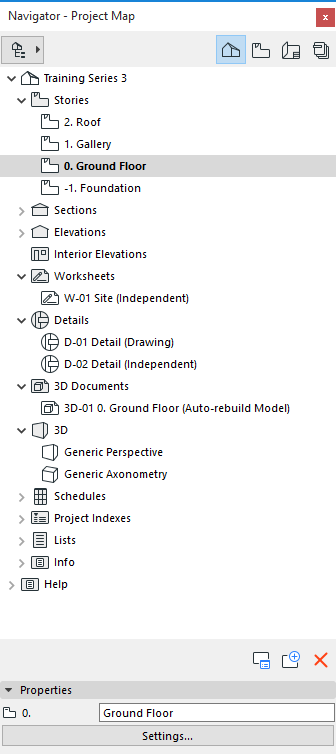
Show/Hide the Navigator Palette using one of the following:
•Window > Palettes > Navigator
•Context menu commands from the Project Chooser or header area of the Pop-up Navigator, or the Navigator Palette itself
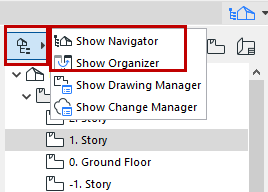
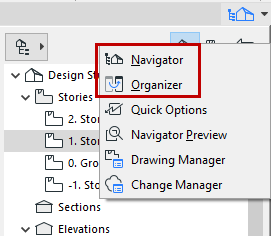
Nearly all the navigation and view management functions of the Navigator Palette are also found in the Pop-up Navigator.
Important: Operations involving Pop-up Navigator and Navigator/Organizer items (such as drag and drop between Navigator maps, deleting items from the Project Map or View Map, or adding items to the Publisher set) are not added to the undo queue, and are not undoable.
Unique Functions of the Navigator Palette
The Navigator Palette (and Organizer, as applicable) contain a number of additional functions that are not available from the Pop-up Navigator:
•Use the Publisher from the Navigator Palette to set up the items you want to publish, and set the publishing method and format. Each Publisher item refers directly to a View or to a Layout.
See Publisher Function.
•Use the Navigator’s Project Chooser to access views and layouts from external ARCHICAD files and place them into the Layout Book of your current project
See Access Views/Layouts from External ARCHICAD Project.
•To drag and drop Navigator items onto a Layout, you must use the Navigator Palette
•The Navigator Palette has a special double-tree mode, called the Organizer, which makes it easier to move items from one map to the other (See Organizer Palette.)
•Feedback: the currently opened Navigator item is shown in bold
•The Clone a Folder command is available only from the Navigator Palette’s View Map
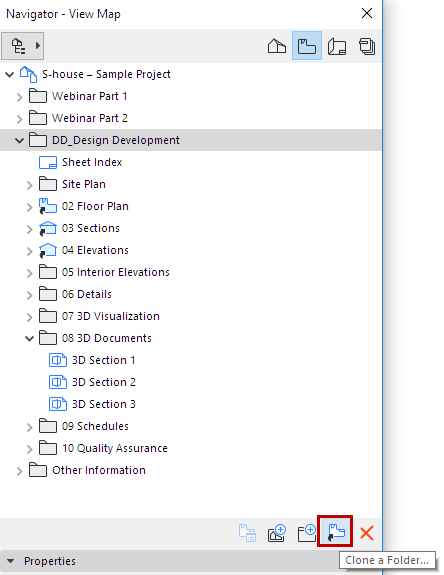
See Clone a Folder in the View Map.
•The Layout Book’s tree view options are available only from the Navigator Palette
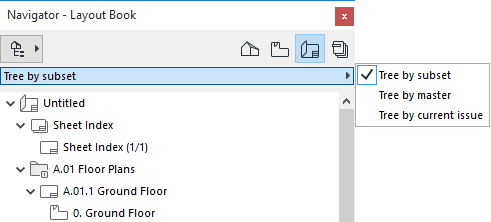
•The Lists folder of the Project Map contains three items: Elements, Components and Zones, containing predefined list schemes
•The Info folder of the Project Map contains the Project Notes and Report items (also available from the Window menu)
For more information, see Project Notes and Session Report Window.
Accessing Commands from the Navigator Palette
In addition to the context menu commands (as in the Pop-up Navigator), the Navigator Palette offers additional ways to access commands. At the bottom of any of the Navigator Palette maps:
•Click Settings to view a selected item’s settings
•Use the command buttons to create and manage Navigator items
•View/edit a selected item’s Properties
Note: In the Project Map, the Story ID is not editable. A Story ID is identical to its Story Number, which can be set in Story Settings.

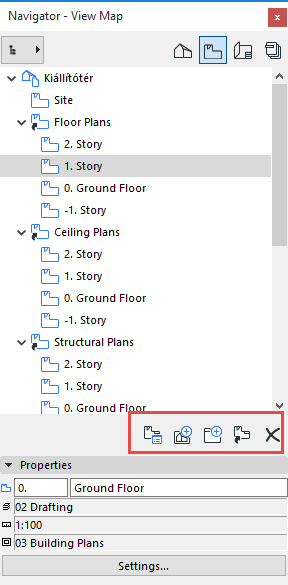
Restore View in Navigator Palette
If the current view that you are editing no longer matches its saved View Settings, a yellow “warning” icon will appear at the bottom of the Navigator, next to the changed settings, alerting you that the currently active view’s settings no longer correspond to the original view settings.
For example, the image below indicates that the current tab’s scale and layer settings are different than in the saved view.
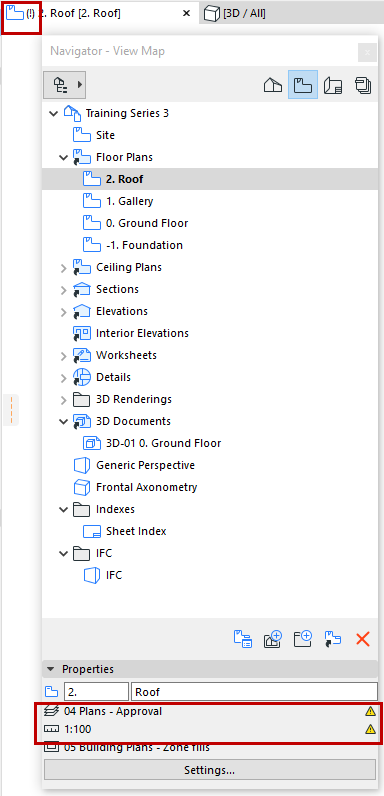
To restore the view’s saved status, double-click either the tab, or the view item in the Navigator.