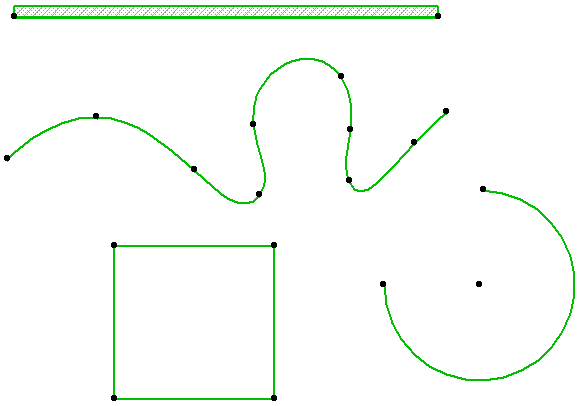
Explicitly selected elements display selection dots (or reference points). Selection dots represent the points of the element by which you can modify the element.
Note: Elements selected by Marquee do not display selection dots.
The location of the selection dots depends on the type and the geometry of the element.
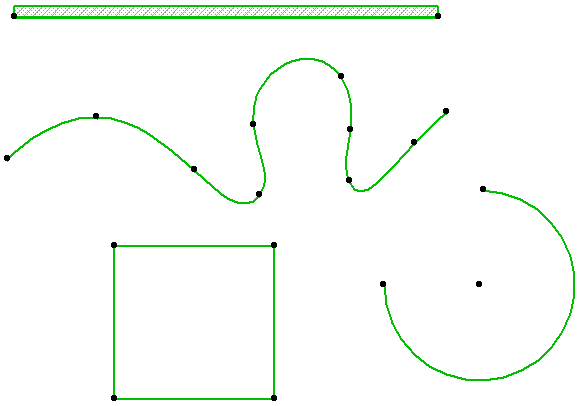
In the case of GDL Object type elements, the number of selection dots depends on the number of hotspots defined in the object.
Some GDL objects have special hotspots that enable you to graphically edit the object.
See Graphical Editing Using Editable Hotspots.
Selection Dot Variations
Single elements have small solid selection dots which are black by default.
To change the color of selection dots, use the color chooser in Options > Work Environment > Selection and Element Information.
Editable selection dots are diamond-shaped and appear on GDL objects whose parameters can be edited graphically.

For more information, see Graphical Editing Using Editable Hotspots.
Grouped elements display larger circles. Each subsequently selected group gets a different color automatically.
Elements that belong to a Hotlinked Module or an XREF are shown with hollow squares, whose color is automatically defined.
Locked elements’ selection dots appear in faded form.
Elements are locked (and display “locked” selection dots) in four cases:
•The element is placed on a locked Layer.
•The element has been explicitly locked with the Edit > Locking > Lock command.
•The elements belong to a Hotlinked Module or an XREF.
In all cases, locked elements can be selected, but they cannot be edited. (You will be informed of this if you try to edit a locked element.) You can open the settings dialog boxes of these elements, but you cannot edit their parameters.