ARCHICAD’s Mouse Constraints are editing aids that can be used as an alternative to Snap Guides and Guide Lines.
See Snap Guides and Guide Lines.
The angle pairs they define can be used to lock the cursor at a particular drawing angle, by pressing Shift during input. The mechanism can only be engaged while drawing or editing an element, as indicated by the thick rubber band line shown in the Floor Plan or the ghosted element contour shown in the 3D Window. It temporarily locks the cursor’s polar angle value in the Coordinates Palette using one of the angle pairs defined in the Options > Work Environment > Input Constraints and Guides.
See Input Constraints and Guides Dialog Box.
Projection of Cursor with Mouse Constraints
Constraining the drawing direction helps you precisely align or connect new elements. To use the orthogonal direction sets for drawing a new element:
1.Make sure the Grid Snap Function is disabled.
See Snap to Grid.
2.Click to start drawing an element.
3.Move the cursor from this starting point and hold down the Shift key. ARCHICAD will search for the closest enabled constraint direction.
Projection of Cursor with Mouse Constraints
When the drawing direction is constrained by pressing Shift, a dotted line connects the unfinished element with the location of the cursor.
To switch among these options:
1.Display the Control Box. (Window > Palettes > Control Box)
2.Draw an input vector on screen.
3.Press Shift to enable a constraint.
The Cursor Snap Variants pop-up is now active in the Control Box. Move your cursor to this pop-up and choose the cursor snap variant you need.
See Control Box.
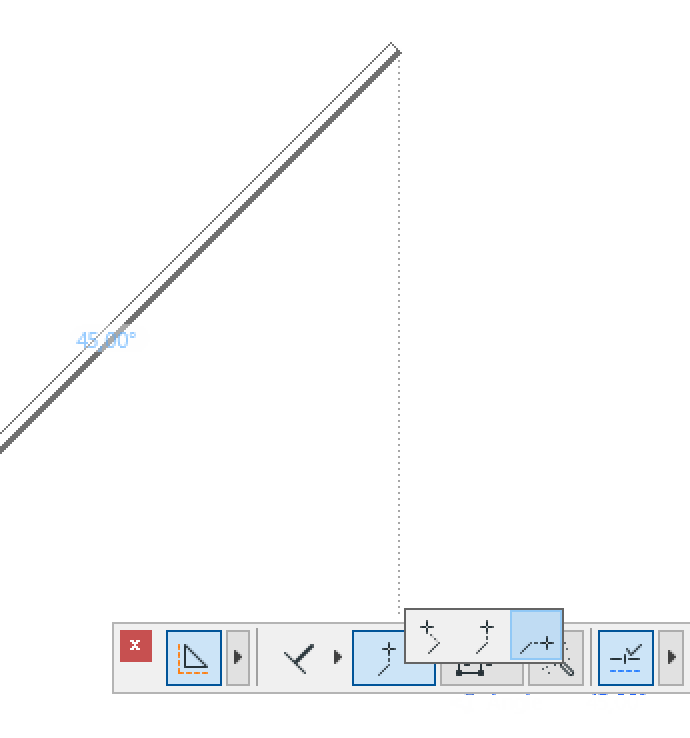
•Perpendicular to the constrained direction
•Horizontal from the constrained direction
•Vertical from the constrained direction