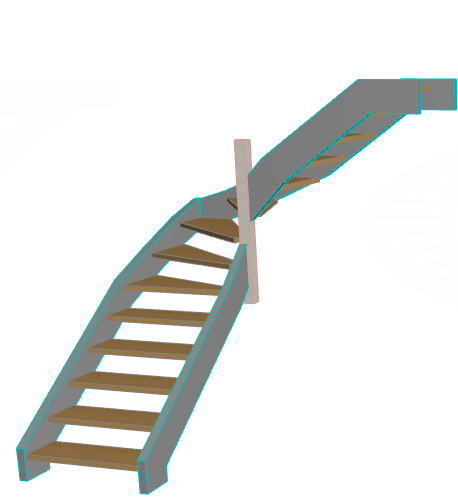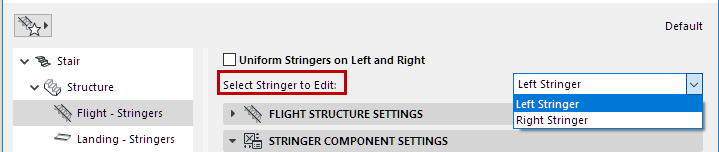
Stringers Flight and Landing Structure
This page is shown in the Stair Settings tree structure
•if the Flight or Landing Structure is set to Stringers Only, or
•if the Stair has any other Flight Structure that uses Stringers
Select Stringer to Edit
Edit the left and right stringer separately, as needed.
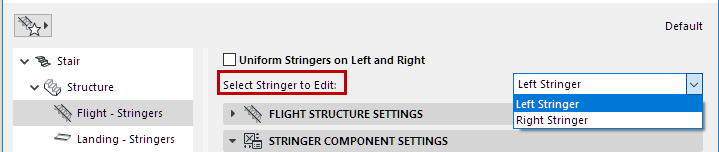
Alternatively, check Uniform Stringers on Left and Right, to apply the same settings to both Stringers.
Notes:
–Stringers attributes must be set separately for Flight and Landing.
–The Connection and Ending settings are included in the “uniform” settings. If you want to use identical Stringers but with varying connections (e.g. to the Landing), you must uncheck the Uniform box!
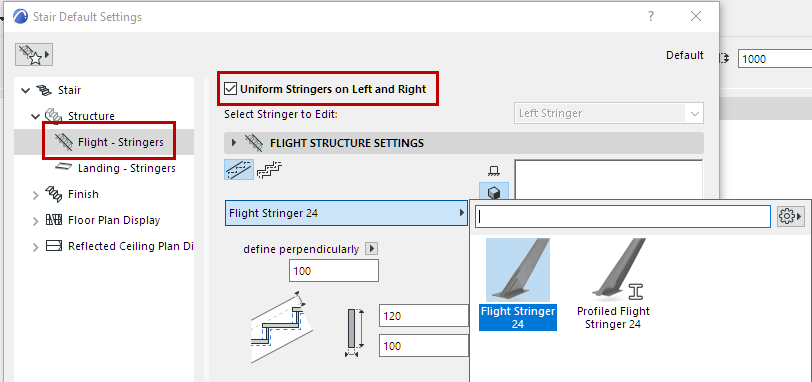
Stringer Structure Settings
For a Flight Stringer: Choose a shape for the Stringer, either flat or stepped.
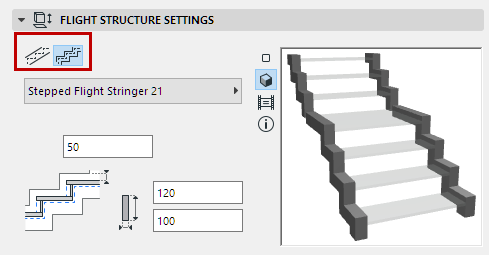
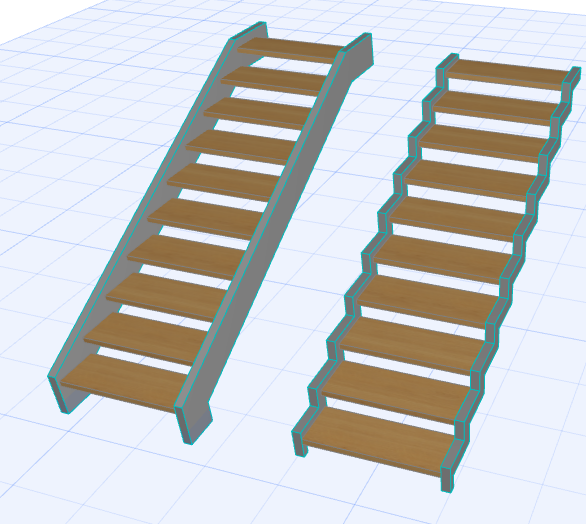
Stringer Support Component
Choose a GDL component from the pop-up to serve as the Stringer.
Note: The Open Stringer is available as a Beam. On the Structure page, choose Beam as the Flight Structure, then choose the Open Stringer component from the Beam-Flight node.
See Use Open Stringer (Beam Flight Structure).
Add End Plates
End plates can be placed at Stair top and/or bottom (for a Flight Stringer), or at Lead End and/or Trail End (for a Landing Stringer).
The chosen Stringer’s settings are in the panel below.
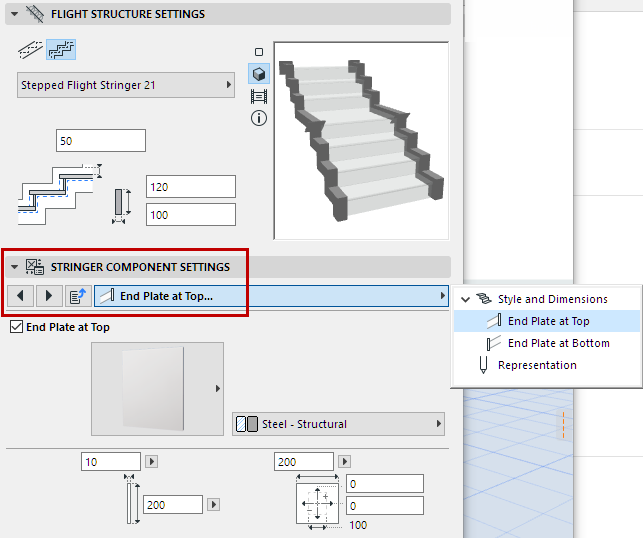
Profiled Stringer: Special Options
•The profile Stringer can be mirrored: For example, place mirror-image Z-shaped profile stringers on both sides of the Stair.

Z-Profile Stringers - Mirrored
•Adjust the Profile’s Anchor point (by default, it is the point defined as the Profile Origin) using the pop-up.
•Important: If using the Profile Origin as Anchor Point, make sure that the Profile Origin is defined at the top of the profile, to ensure correct connections. (Alternatively, set the Anchor Point to one of the “Top” options in the pop-up.)
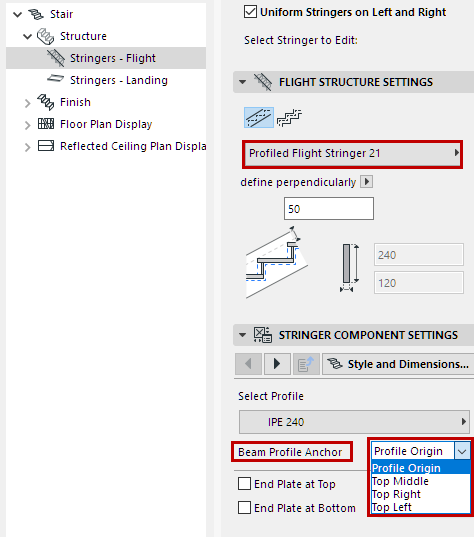
Winder Stair with Stringers
If a winding Stair uses Stringers on both sides, the inside Stringer cannot automatically follow the steeply rising Stair geometry. In this case, ARCHICAD will disconnect the inside Stringer, so that you can adjust it manually as needed.
(The Column at the inside of the Stair is a separate element.)
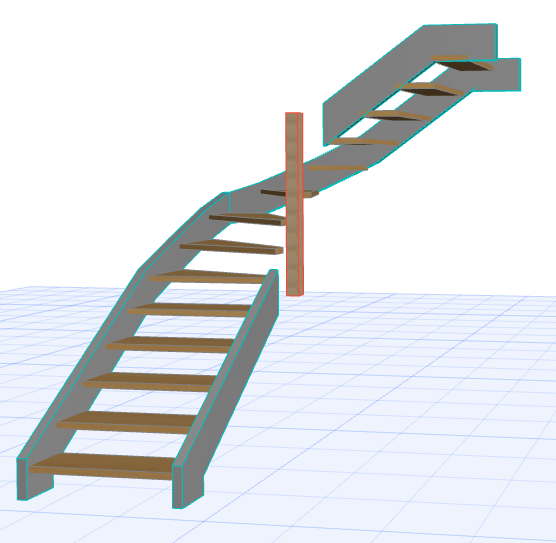
1.Select the Stair in the 3D window and enter Edit mode.
2.Select each end of the disconnected Stringer, and use the editing hotspots to drag them into position.
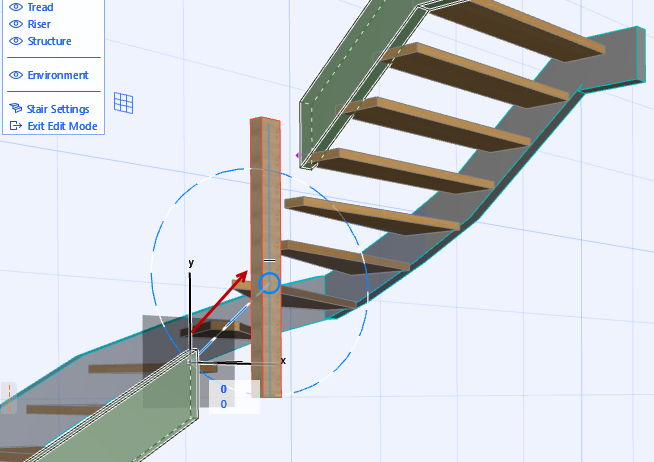

3.Now the Stringers are in position.