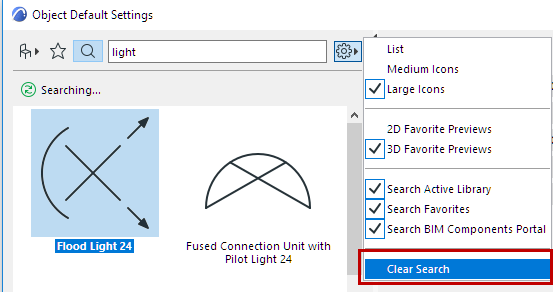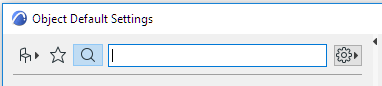
To search for library parts, use the search field at the top left of the browser section of its Settings dialog box.
This search function is available in the Object Settings dialog box, as well as the Settings of any tool that places Library Parts: Window, Door, Skylight, Wall End, Corner Window, Lamp, MEP tools.
For information on searching for Favorites from other dialog boxes:
See Search Favorites.
For information on searching and loading surfaces from catalogs, using the Surfaces dialog box:
See New from Catalog.
Do one of the following:
•Click into the Search field
•Click the Search icon (magnifying glass)
•Click Ctrl+e (Mac: Cmd+e)
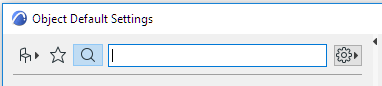
Use the pop-up control at right to define where to search (at least one of the three options must be checked):
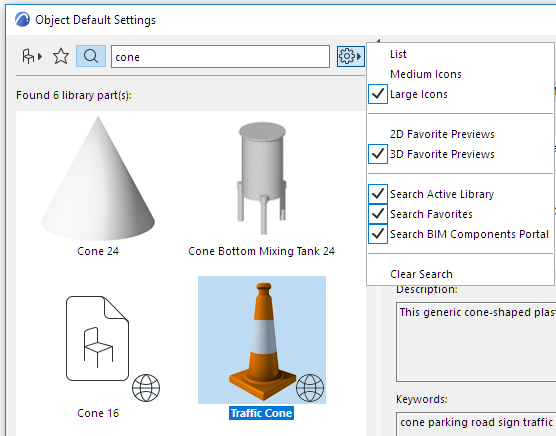
•Search Active Library: Search in linked libraries, the Embedded Library, and BIMcloud Libraries you have downloaded
•Search Favorites: Search only among the saved Favorites for this tool
•Search BIM Components Portal: Search only on BIM Components Portal, a searchable and interactive depository of objects contributed by ARCHICAD users or uploaded by Graphisoft.
For more information, see BIM Components.
Start Search
Enter any string of characters to search for.
Once you press Enter or end your input (no input for 1 second), the search process will begin.
The search engine will search for the string in the following locations:
•Library Part name
•Library name
•Description
•Subtype
•Name of author of Library Part
•Keywords
See also Search Favorites.
Hints for Using Search Terms
•Use quotation marks around a phrase to search for exactly that phrase, rather than the individual words
•From the context menu of a Library Part in the Settings dialog box, use Search for Name from the context menu. This will copy the name and add it to the Search field. For example, use this to search for Favorites based on a particular Library Part.
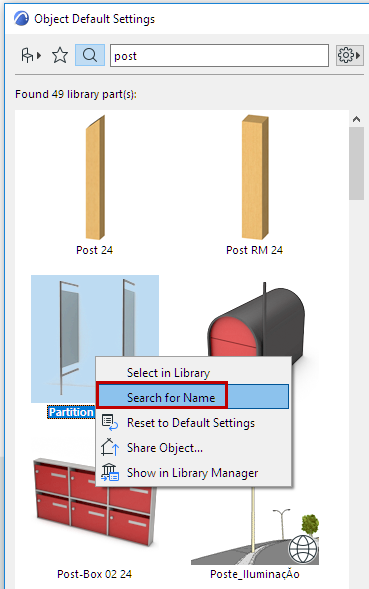
Display of Found Library Parts
The Found Library Parts panel in the browser area displays your search results.
Only those library parts are found which are used by the active tool. In other words, if you are searching in the Object Settings dialog box, Objects will be found - no Doors or Windows.
Depending on your where the library parts were found (see Define Scope of Search), the options differ:
Results from Active Library:
•Click a library part to apply its settings and see them in the panels on the right
•Hover the cursor over a library part to see its name and the library where it is located

–Use Select in Library to switch to the library view and see this in the context of its library hierarchy
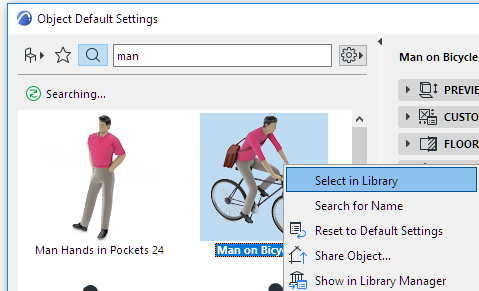
Results from Favorites
•Favorite search results are displayed with a star icon
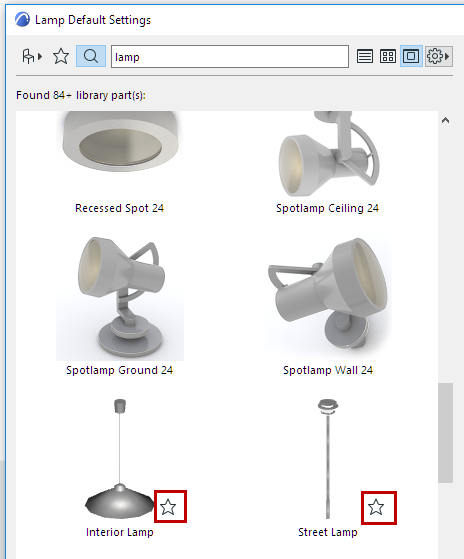
Results from BIM Components Portal
•Found BIM Components are displayed with a globe icon.
Exception: Some of the BIM Components-based hits will be marked with a key. Such objects are available only to users with some type of premium service agreement. (This may vary by market; contact your distributor.)
Note: The “Found Library Parts” section will display a maximum of 50 of all the library parts found on BIM Components; if more are found, you can see the remaining hits by clicking on the More elements... link at the bottom of the dialog box.
•Hover the cursor over the component to see its name.
•Click to see its Preview and Information the panel on the right.
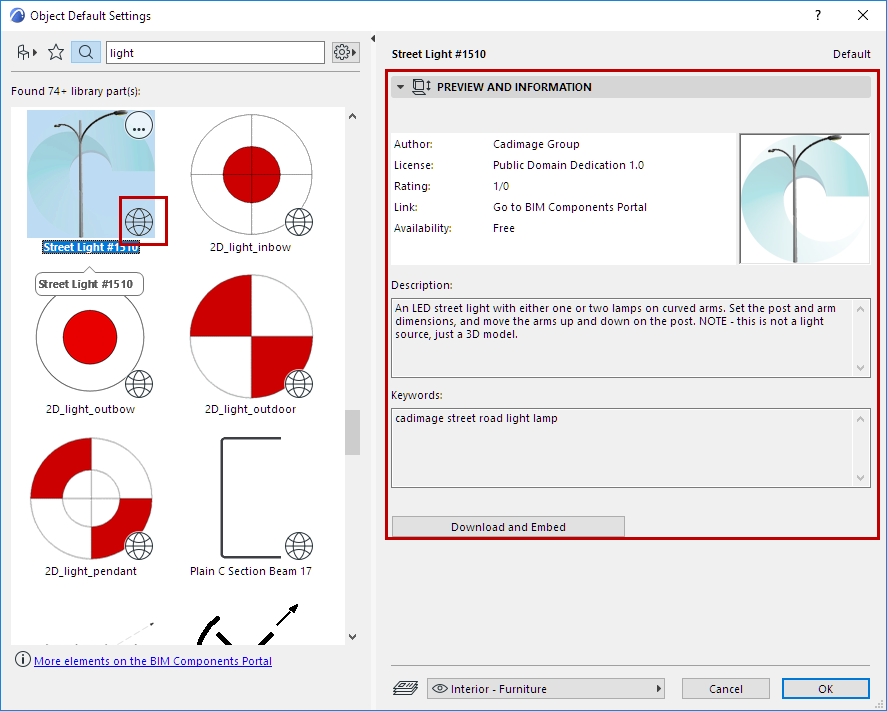
•Context menu commands:
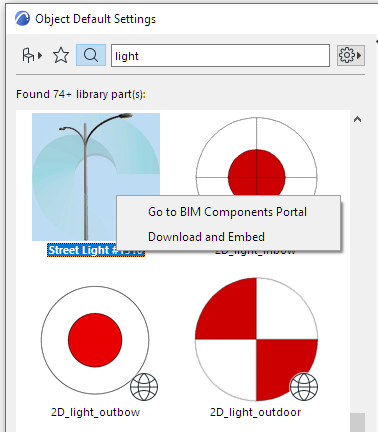
–Go to BIM Components Portal: Click to enter BIMcomponents.com.
See BIM Components for more information about this web page.
–Download and Embed: Click to download the library part to your Embedded Library.
You can access this same command from the Preview and Information panel at right.
While the download is underway, you cannot work in ARCHICAD. Click Cancel to abort the download process.
Exit Search Mode
To exit search mode, do one of the following:
•Click on either of the other two icons at the top (Library view or Favorites view).
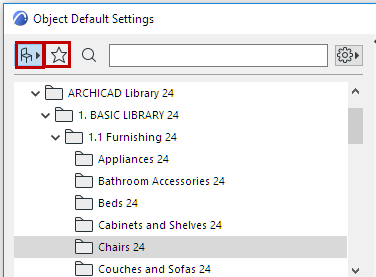
•Close the Settings dialog box
Even after you exit Search mode, ARCHICAD will remember the last-used Search and its results, which will be shown the next time you enter Search mode.
To clear the Search, use Clear Search from the pop-up menu: