Create Special Roof Objects with RoofMaker
RoofMaker allows you to add GDL Object-based elements to specific parts of your design in order to enhance them in 3D views and Section/Elevation/IE windows. RoofMaker can be accessed from the Design > Roof Extras menu. Technically, RoofMaker is an ARCHICAD Add-On and is loaded with ARCHICAD on startup.
After placement, roof construction elements behave like ordinary Objects and can be modified.
The Roof Wizard is a RoofMaker function that allows you to create entire roof constructions quickly and easily.
For more information, see Using the Roof Wizard.
We recommend that you begin modeling the roof construction with the purlins and continue with the hip rafters/valley rafters before placing the rafters. This way you can easily keep track of all the connecting elements. (When placing ridges, you already know the thickness of the purlin; when placing rafters you already know the thickness of purlins, hip and valley rafters, etc.)
To place rafters, ridges or purlins (beams), select a roof surface or Multi-plane roof.
If single-plane roofs are grouped, you must first ungroup them (Edit > Grouping > Ungroup), or Suspend Groups (Edit > Grouping > Suspend Groups). You will then be able to select roof surfaces individually.
Although the placement of roof construction elements using RoofMaker works using other methods, we strongly recommend setting the reference line of the roof to the upper exterior edge of the wall beneath (as handled by ARCHICAD’s Complex Roof Placement Method). The definition of elements, with or without overhang, uses this reference line as a basis.
We recommend setting the roof thickness equal to the general cross-section height of the rafters. This way, you can use the roof to cut elements that are standing upon the rafters (e.g., Posts).
To place a trimmer (blocking), a collar beam or a tie beam, two corresponding rafters must be selected (opposite rafters for a collar beam or a tie beam, and rafters in the same roof surface for a trimmer).
After choosing the command for the placement of an object, a dialog box opens in which certain parameters concerning the object itself can be set. Surfaces and a layer can be assigned to all elements. The current pencolor set for the Object is used by default. If you change the current pencolor, all the subsequently placed elements will have the new color.
The object is then placed with one or more clicks, or is placed automatically, depending on the object type.
To display the RoofMaker commands in a separate floating toolbox, choose Design > Roof Extras > RoofMaker > Show RoofMaker Toolbox.

Each command is described in the sections below:
When creating rafters, the bottom plane of the roof serves as a reference plane. Rafters will be automatically placed on top of it.
Select a reference roof surface on the floor plan. Choose Create a rafter from the Design > Roof Extras > RoofMaker menu (or select the first icon from the RoofMaker toolbox).
Use the appearing Rafter Settings dialog box to set parameters.
See Rafter Settings Dialog Box.
Clicking OK returns you to the floor plan with the reference roof surface still selected. Click inside the selected roof surface. (If you click outside, an error message appears.)
A rafter is placed with its axis going through the specified point. By definition, rafters are perpendicular to the reference line of the roof.
After the rafter is placed, you can select it and open its Object Settings dialog box. Among others, the parameters include profile and profile thickness. The rafter may have a rectangular (default) profile as well as I-beam, L-beam or C-beam profiles.
Select a reference roof surface on the floor plan. Choose Create multiple rafters from the Design > Roof Extras > RoofMaker menu (or select the second icon from the RoofMaker toolbox.
Set the desired parameters. You will set the same controls as for a single rafter, but the placement controls for multiple rafters are also active.
See Multiple Rafters Dialog Box.
Clicking OK returns you to the floor plan with the reference roof surface still selected. Click twice inside the selected roof surface to define a placement line. (If you click outside, an error message appears.)
Several rafters are placed along the placement line, with the axis of the first rafter going through the point defined with the first click, and the axis of the last rafter going through the point defined with the second click. By definition, rafters are perpendicular to the reference line of the roof.
The hip rafter usually lies between two neighboring roof polygons. Select the roof surface where the hip rafter connects to a purlin instead of another hip rafter; other methods may cause errors.
Choose Create a hip rafter or valley rafter from the Design > Roof Extras > RoofMaker menu (or click the third icon of the RoofMaker toolbox).
See Hip or Valley Rafter Settings.
After adjusting those settings, click OK to return to the floor plan with the reference roof surface still selected. Click along one of the edges of the selected roof that is NOT parallel or perpendicular to the reference line.
A Hip or a Valley Rafter (or a Valley Rafter without Overhang) is placed along the specified edge of the roof, depending on the position of the edge to the roof’s reference line.
Hip and Valley Rafters can also be placed with two roof surfaces selected previously. It is then not necessary to click afterwards to specify an edge; the object will be placed along the common edge of the two surfaces. The difference between the two methods lies in the shape of the resulting objects; the top cut in the latter method makes the object suitable for steeple type roofs.
In order to place a trimmer, you must first select the two rafters the trimmer is going to be placed between. The two rafters have to be within the same roof polygon. (This also means that they have the same pitch angle and they are both perpendicular to the reference line of the roof.)
Choose Create a Trimmer from the Design > Roof Extras > RoofMaker menu. The Trimmer Settings dialog box appears.
For more information, see Create a Trimmer (or Blocking).
A trimmer is placed at the same height as the rafters. It can be vertical or rotated to a position perpendicular to the pitch angle of the roof. The 2D symbol also shows the current position.
Clicking OK, you return to the floor plan with the two rafters still selected. Click between the rafters. (If you click outside them, an error message will appear.)
A trimmer is placed between the two rafters, the axis going through the specified point. Trimmers are always parallel to the reference line of the roof and thus perpendicular to the rafters.
Select a reference roof surface on the floor plan and choose Create a Purlin from the Design > Roof Extras > RoofMaker menu (or click the fifth icon from the RoofMaker toolbox). The Purlin Settings dialog box appears in which purlin parameters can be set.
For more information, see Create a Purlin (or Beam).
By default, the purlin is placed under the reference plane defined by the roof, since a purlin generally supports the rafters from below. However, an elevation value can be set for the purlin so that it can be higher or lower than the reference plane. Set the values for the width and the height of the cross-section.
The purlin can also be perpendicular to the rafters and be on the top of them as well. If the purlin is placed on top, the cross section height of the rafters has to be set.
Clicking OK returns you to the floor plan with the reference roof surface still selected. Click either an edge of the selected roof, or inside the roof polygon. (Clicking outside the polygon produces an error message.)
If you click on an edge, a purlin is placed with its axis along the edge. If the edge is not parallel to the reference line of the roof, the endpoints of the axis of the purlin will be at different heights - as indicated in the “Height difference” parameter of the library part - and the purlin will be inclined.
If you click inside the polygon, the axis of the beam will pass through the clicked point parallel to the reference line of the roof.
Select a reference roof surface on the floor plan and choose Create an eaves purlin from the Design > Roof Extras > RoofMaker menu (or click the sixth icon in the RoofMaker toolbox). The Eaves Purlin Settings dialog box appears in which eaves purlin parameters can be set.
For more information, see Create an Eaves Purlin (or Plate Beam).
This type of purlin is placed under the reference plane defined by the roof, supporting the rafters from below. However, an elevation value can be set for the eaves purlin so that it can be higher or lower than the reference plane. You can also set the values for the width and the height of the cross section.
Clicking OK returns you to the floor plan, with the reference roof surface still selected. You need to click either one of the edges of the selected roof, or inside the roof polygon. (If you click outside the polygon, an error message appears.)
If you click on an edge, the purlin is placed inside the polygon, with its side along the edge. If the edge is not parallel to the reference line of the roof, the two endpoints of the axis of the purlin will be at different heights, as indicated in the “Height difference” parameter of the library part, and the purlin will be inclined.
If you click inside the polygon, the axis of the purlin will pass through the clicked point, parallel to the reference line of the roof surface.
By default, a background fill is assigned to the 2D symbol of purlins because purlins usually have to cover posts placed underneath. These posts are generally displayed as a larger circle to indicate that there is some kind of supporting structure. You can use the Bring to Front and Send to Back commands to ensure the accurate positioning of elements.
In order to place a collar beam you must first select two rafters to place it between. The axes of the two rafters must be along the same line and meet at the top, otherwise you will get an error message.
Choose Create a collar beam from the Design > Roof Extras > RoofMaker menu (or the seventh icon in the RoofMaker toolbox). The Collar Beam Settings dialog box appears in which different parameters of the collar beam can be set.
For more information, see Create Collar Beams.
A collar beam can be double- or single-sided. Set its cross-section dimensions and elevation, calculated either from Project Zero or the current story elevation.
Clicking OK returns you to the floor plan with the two rafters still selected. If a double-sided collar beam has been selected, it is placed automatically in the appropriate position. If a single-sided collar beam is selected, click once more to determine on which side of the rafters the collar beam will be placed.
In order to place a tie beam, you must first select two rafters to place it between. The axes of the two rafters must be along the same line and meet at the top, otherwise you will get an error message.
Choose Create a tie beam from the Design > Roof Extras > RoofMaker menu (or eighth icon in RoofMaker Toolbox). The Tie Beam Settings dialog box appears in which different parameters of the tie beam can be set.
For more information, see Create Tie Beams.
In addition to the dimensions of the cross section, an elevation value must be set, calculated either from Project Zero or the current story elevation.
Clicking OK returns you to the floor plan with the two rafters still selected. The tie beam is placed automatically in the appropriate position.
The Roof Wizard allows you to create entire roof constructions quickly and easily. You can place rafters, purlins, trimmers, collar or tie beams in one step.
To begin, select all the roof surfaces in the project that you wish to add structural elements to. Choose the Roof Wizard command from the Design > Roof Extras > RoofMaker menu (or the last icon in the RoofMaker Toolbox).
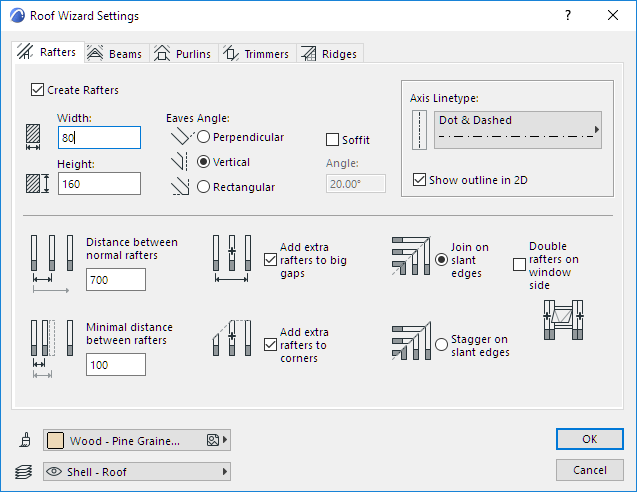
Clicking OK returns you to the floor plan. The roof construction elements you have specified are placed automatically in the appropriate position.
The placement of the rafters is optimized to meet the specified requirements. The objects now behave as ordinary Objects and can be modified as such.