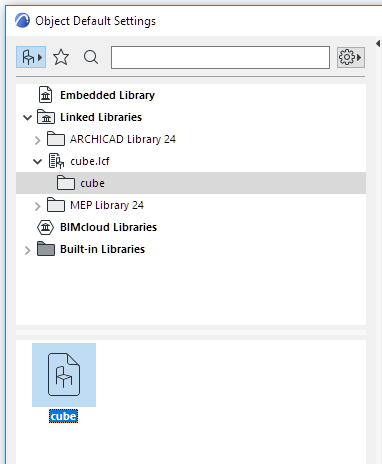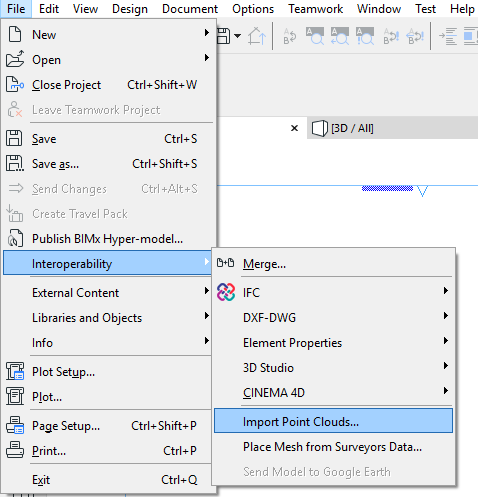
1.Use File > Interoperability > Import Point Clouds.
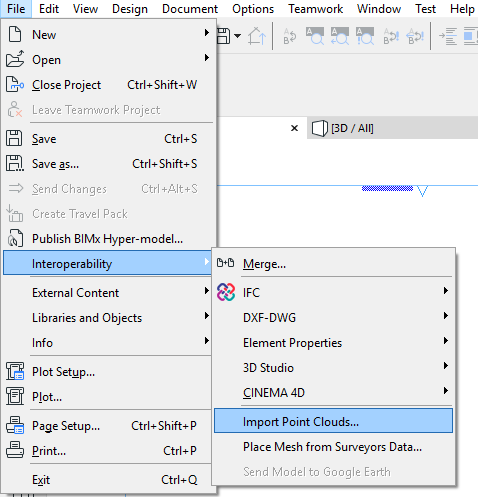
2.In the appearing dialog box, browse for the location of the point cloud file(s) and select one or more files. The files must have a format of either .e57 or .xyz.
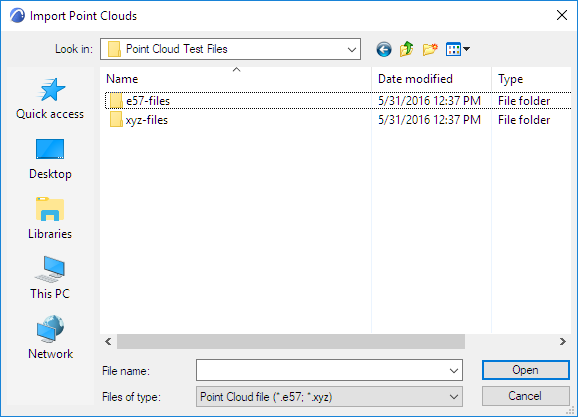
3.Click Open.
4.For XYZ format files:
If any of the selected files has the extension .xyz, the following Format Conversion dialog box appears:
Note: E57 format files are standardized and require no format conversion. You will skip the Format Conversion dialog box and continue with the next step.
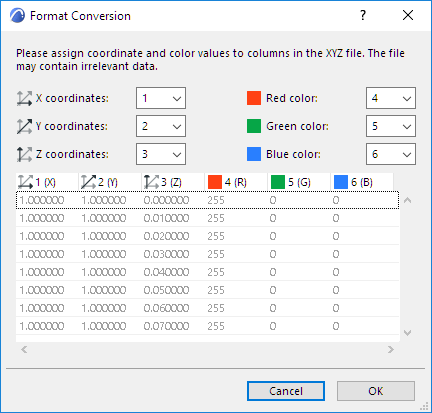
This dialog box gives you the opportunity to correct (if needed) how the X, Y and Z coordinates and RGB colors of the imported file should be interpreted in ARCHICAD.
The only editable data here are the six fields at the top of the dialog box. For each field (X, Y and Z coordinates, as well as Red, Green and Blue color), assign one of the columns shown in the bottom dialog box. (By default, the first six columns are numbered, but some of the columns may contain unneeded data.)
If the data assignment becomes invalid - for example, if the same column is assigned to two fields - the OK button is grayed, and you will see an exclamation point at the top of that column.
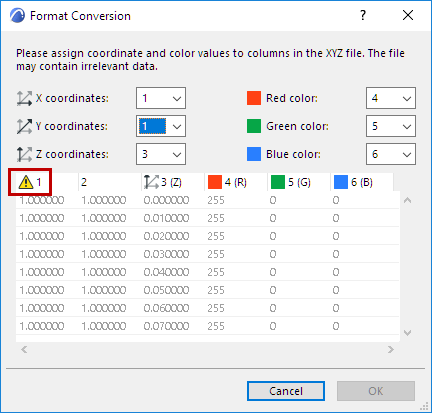
For more information on how to set up Format Conversion (if needed) for the .xyz file you are importing, consult the surveyor who created the file.
5.The Create Point Cloud Objects dialog box appears.
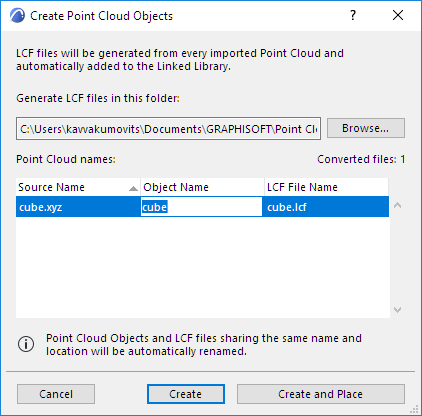
The new Point Cloud objects (listed in the dialog box) will be created as LCF files and saved in the linked library shown in the path field. If needed, browse for a different folder path.
6.Object Name: This is the name of the newly created object. If needed, edit the object name.
7.Do one of the following:
–Click Create to create the Point Cloud file(s) and object without placing them.
–Click Create and Place if you want to place the objects now (Solo projects only. For Teamwork projects, see below: Place Point Cloud Object in Teamwork Project.)
Conversion of the Point Cloud files may take a few moments.
8.If you choose Create and Place, the Place Point Clouds dialog box appears.
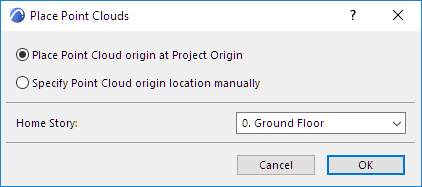
Here, you can:
–Specify the placement method (either place it at the Project Origin, or click anywhere to place it manually)
–Define the Home Story for the Point Cloud objects
See also Redefine Origin of Point Cloud Object.
Click OK to place the Point Cloud objects. You can snap to any point on the resulting object.
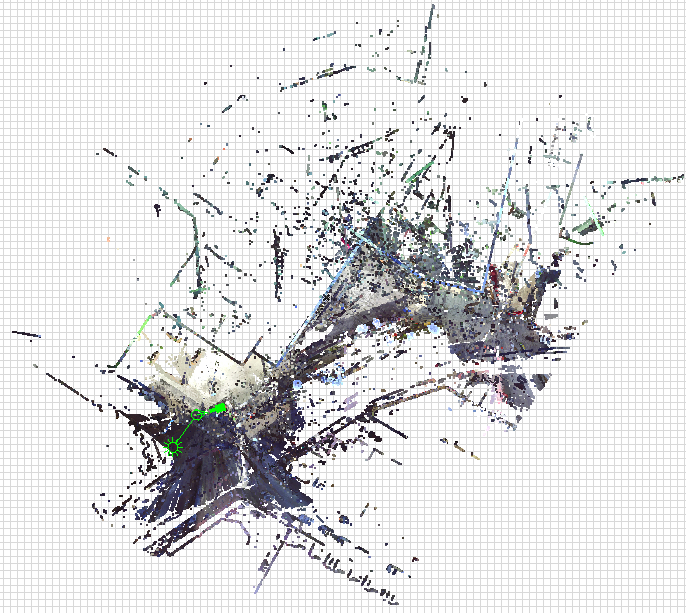
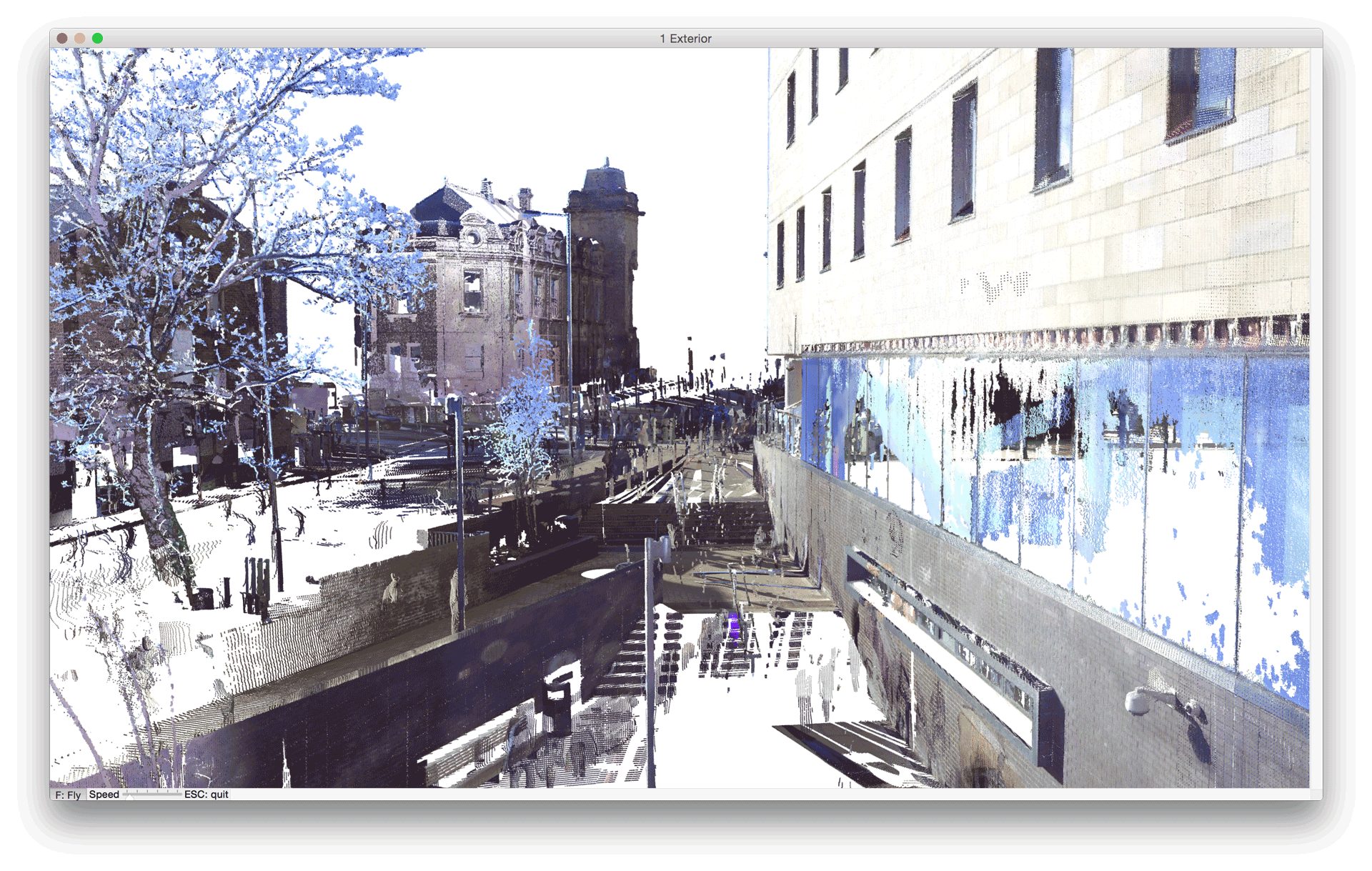
Image Credit: BAM Construct UK Ltd, www.bam.co.uk | FARO Technologies UK Ltd, www.faro.com
Each time you import a particular Point Cloud file, a new LCF file is created as a linked library. You can place the new LCF file any number of times from the Object Settings dialog box.