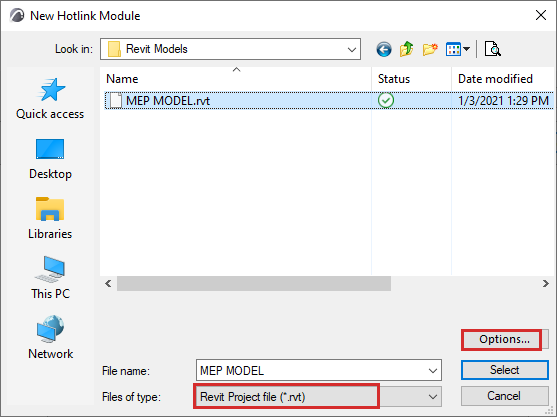
Use this workflow to import 3D model elements from Revit RVT files, placing them as a Hotlink in ARCHICAD. The resulting GDL objects use the precise geometries and properties, including true surface colors, of the imported elements. The “Discipline” view filter set in Revit is also correctly recognized in ARCHICAD.
Use the same workflow to place an RVT Hotlink as any other hotlink in ARCHICAD.
1.In the ARCHICAD Floor Plan: Use File > External Content > Place Hotlink.
2.In the appearing Place Hotlink dialog box, click Select Module.
3.From the New Module pop-up button, click From File or From BIMcloud
4.The New Hotlink Module dialog appears: browse for an RVT type file.
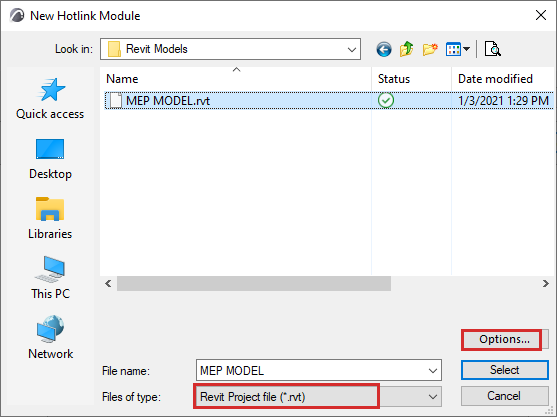
6.The RVT 3D Geometry Hotlink Options dialog appears. Here, customize the import options:
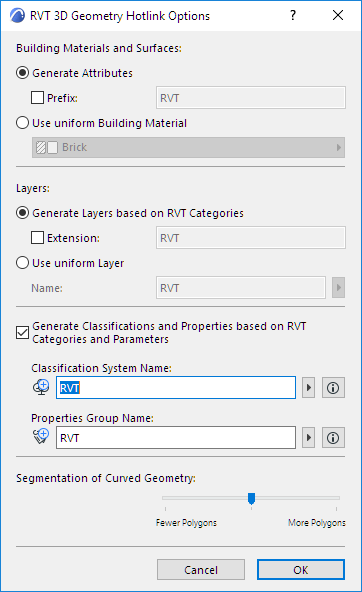
Building Materials and Surfaces
Choose one of these two options for handling imported Revit Building Materials and Surfaces.
•Generate Attributes: Adds each Revit surface and material to the ARCHICAD project as Surface and Building Material attributes, with an optional prefix to distinguish them in the ARCHICAD attribute lists.
•Use uniform Building Material: Converts all Revit surfaces and materials to a single Building Material in ARCHICAD. In this case, click the pop-up to choose a Building Material from the ARCHICAD project. All generated Library Parts will use the selected Building Material. (Choose this if you want to avoid increasing the number of ARCHICAD project Attributes.)
Choose one of these options for creating Layers for imported Revit Objects:
•Generate Layers based on RVT Categories: Places Objects onto ARCHICAD Layers that correspond to Revit Categories. Use an optional extension to distinguish these Layers in the ARCHICAD Layer list.
•Use uniform Layer: Places all imported Objects onto a single ARCHICAD Layer. Enter a Layer name in the field. (If such a Layer already exists in the project, that Layer will be used; otherwise, a new Layer is created.)
Classifications and Properties
Check the box if you want to Generate Classifications and Properties based on RVT Categories and Parameters.
Revit Parameters (textual, numeric, and True/False only) are imported as ARCHICAD Properties, in a Property Group using the name you define below.
•Classification System Name: Revit Categories are imported to ARCHICAD as a Classification System, using the name you define here. (All Categories of the Revit project are recreated in ARCHICAD - not just the ones assigned to the hotlinked content.)
The Classification System name will also use the Properties Group name you define below (e.g. RVT). Its Version is the version number of the RVT file format you have placed. (After import, you can see this data in ARCHICAD’s Classification Manager.)
•Properties Group Name: The imported parameters will be added to the ARCHICAD project as a Property Group, using the Properties Group name you enter here (e.g. RVT). (After import, you can see this data in ARCHICAD’s Property Manager.)
Note: After hotlink, it is recommended to merge (copy) the newly added Classification System and its Properties into the ARCHICAD host file, in Classification Manager and Property Manager.
Segmentation of Curved Geometry
Use the slider to set the level of geometric detail (polygon segmentation) at one of three levels. The more polygons, the larger the resulting object. It is recommended to keep this setting in the middle. If the object is too large, use Fewer Polygons. If the result is too segmented and rough, use More Polygons.
7.Click OK to return to the New Hotlink Module, then click Select.
8.The RVT 3D Geometry View dialog appears.
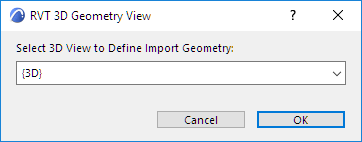
Choose a Revit 3D view (if there is more than one) from which to import the model elements. ARCHICAD will create GDL objects based on the content of the selected view. Only Revit objects created in a 3D view of Revit can be imported to ARCHICAD.
9.Click Select to return to the Place Hotlink dialog. The RVT file you selected is shown as the module to be placed.
10.For the Elements’ Elevation option, make sure you choose Keep Elevation as in Story Structure of Hotlink Source (as shown below). Otherwise, the imported model may “fall apart” when its elements are placed in a different story structure.
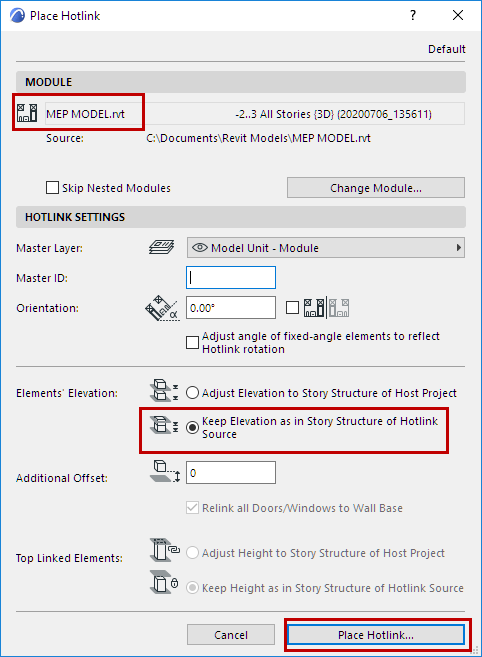
11.Click Place Hotlink.
–Elements of the imported Revit 3D view are converted to GDL Objects in the ARCHICAD project.
–The objects are placed into the project’s Embedded Library.
Hint: To view the RVT model file on its own, hotlink the file into an empty ARCHICAD project.
For general information on managing Hotlinks in ARCHICAD, see Hotlink Module Manager.