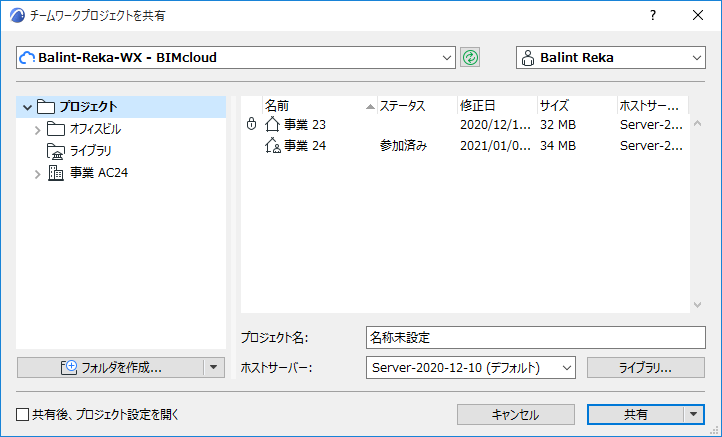
新しいチームワークプロジェクトを作成する処理を「共有」と呼びます。これには、単独Archicadプロジェクトファイル(.pln)を開き、[共有]コマンドを使用してBIMcloudにそのファイルを追加することが含まれます。
必要なアクセスを持つその他のユーザーは、チームワークモードにおいてこの共有プロジェクトで作業できます。
チームワークプロジェクトを共有するには、次の手順を実行します。
1.単独Archicadプロジェクトファイル(.pln)を開きます。
2.[共有]コマンド([チームワーク]→[プロジェクト]→[共有]または[ファイル]→[新規作成]→[共有])を使用します。
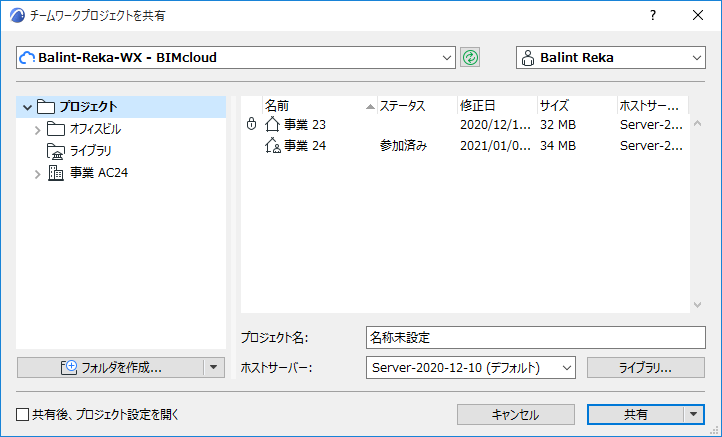
ドロップダウンリストをクリックし、必要なBIMcloudを選択します。
ドロップダウンリストには、1回以上正常にログインした全てのBIMcloudのアドレスが表示されます。
[更新]ボタンをクリックし、サーバーのステータスと選択されているBIMcloudの内容を更新します。
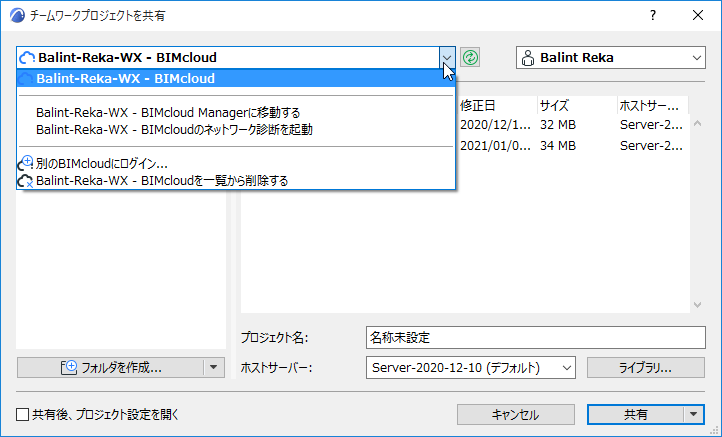
•このリストに項目を表示する必要がなくなった場合は、ドロップダウンリストの[削除]コマンドで削除します。
•必要なBIMcloudがない場合は、[別のBIMcloudへログイン]を使用してログインすると、リストに追加できます。
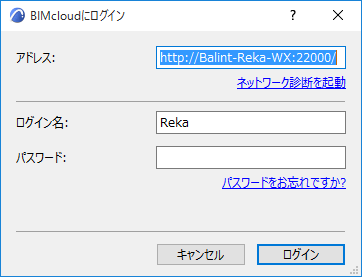
BIMcloudのアドレスは、次のように入力してください:
「http://<DNS name>:<manager port>」または「http://<IP address>:<manager port>」
•サーバーの種類によっては、アドレスがhttps:で始まる場合があります。
•<manager port>は、BIMcloud Managerのインストール中に選択されます(例:1228)。
•BIMcloudアドレスは、BIMcloud Managerの最初のページでも確認できます。サーバー管理者にご確認ください。
サーバー接続に問題がある場合は、問題に関するフィードバックを確認できます。
[ネットワーク診断を起動]をクリックすると、問題の解決に役立つ詳細が記載されたダイアログボックスが開きます。
「ネットワーク診断情報(BIMcloud)」を参照してください。
ユーザーを選択
右上のポップアップリストから、名前を選択します。
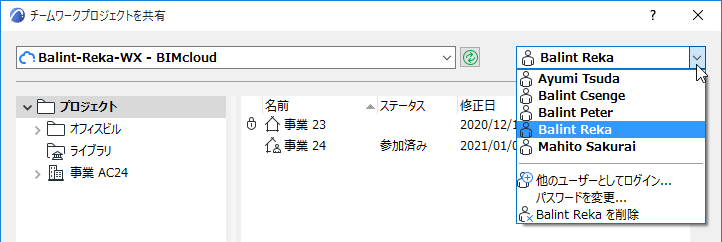
1回以上正常にBIMcloudにログオンしたユーザーの名前が表示されます。
注記:BIMcloud Managerインターフェイスを使用して、BIMcloudにまずユーザーを追加してください。追加したユーザー名とパスワードを使用した場合のみ、Archicadからチームワークプロジェクトに参加できます。
•選択したユーザーをこのリストに表示する必要がなくなった場合は、ドロップダウンリストの削除コマンドで削除します。
•必要なユーザーが表示されない場合は、「他のユーザーとしてログイン」を使用してログインすることでリストに追加することができます。
ユーザーを選択すると、保存されているパスワードがチェックされます。パスワードの期限が切れている場合や、そのユーザーがBIMcloudから削除されている場合は、ユーザー名に[アクセス拒否]と表示されます。
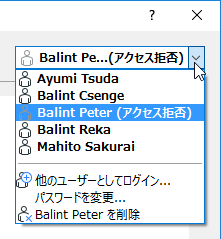
[アクセス拒否]と表示されたユーザーを選択しても、以下の操作を実行することはできます。
•リストからユーザーを削除
•保存されているパスワードを[パスワードを変更]コマンドで変更 (ユーザー名とパスワードの組み合わせがパスワードを変更したLDAPデータベースに由来する場合は、この操作が必要な場合があります)
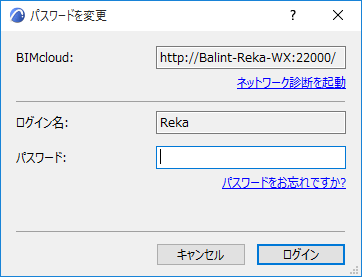
サーバー接続に問題がある場合は、問題に関するフィードバックを確認できます。
[ネットワーク診断を起動]をクリックすると、問題の解決に役立つ詳細が記載されたダイアログボックスが開きます。
「ネットワーク診断情報(BIMcloud)」を参照してください。
プロジェクトフォルダの選択
[プロジェクト共有]ダイアログボックスには、ユーザーが表示以上のアクセス権を持つプロジェクトフォルダ、ライブラリフォルダ、およびそのプロジェクト/ライブラリが一覧表示されます。
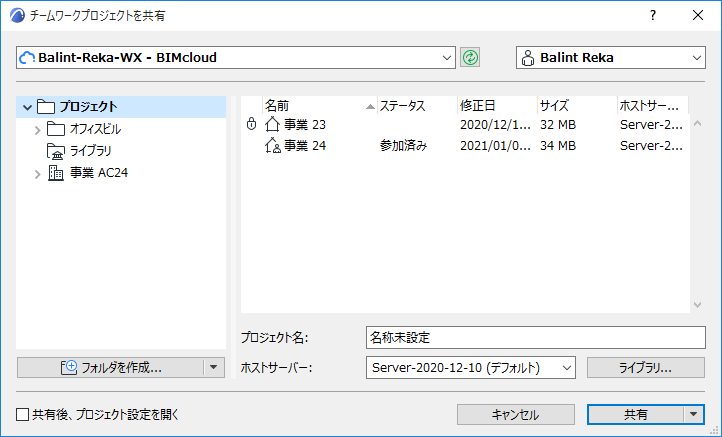
左にあるツリーから、新たに共有するプロジェクトを配置するプロジェクトフォルダを選択します。
 必要なアクセス権:
必要なアクセス権:
-簡易管理:プロジェクト管理者またはサーバー管理者
-詳細管理:出力先フォルダの「詳細の修正」および「内容の修正」
プロジェクトの名前付け
希望のプロジェクト名を入力します。
注記:プロジェクトごとに異なる名前を使用してください。大文字小文字関係なく、既存のプロジェクトと同じ名前を使用しないでください(例、OfficeProjectとOFFICERSPROJECT)。この場合、ユーザーはプロジェクトを開く、または参加することができないことがあります。
[フォルダを作成]コマンドをクリックし、アクセス可能ないずれかのフォルダに新しいフォルダを作成します。
 必要なアクセス権:
必要なアクセス権:
-簡易管理:プロジェクト管理者またはサーバー管理者
-詳細管理:出力先フォルダの「詳細の修正」および「内容の修正」
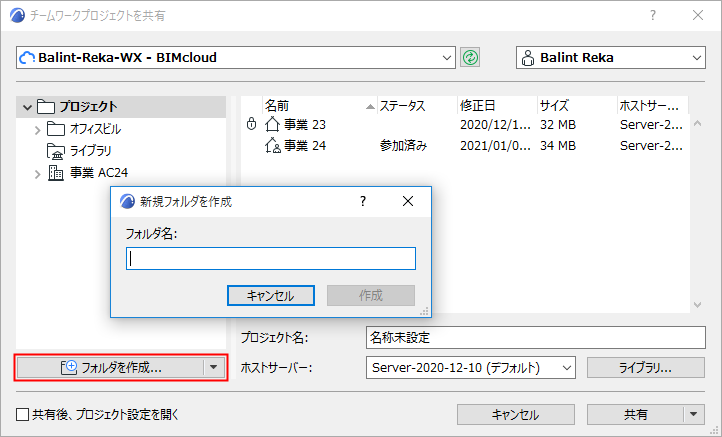
フォルダは即座に作成されます。フォルダはブラウザベースのBIMcloud Managerでのみ削除などの管理を行うことができます ([新規フォルダ]ドロップダウンボタンから[フォルダを管理]リンクをクリックし、BIMcloud Managerの[プロジェクト]ページにアクセスします)。
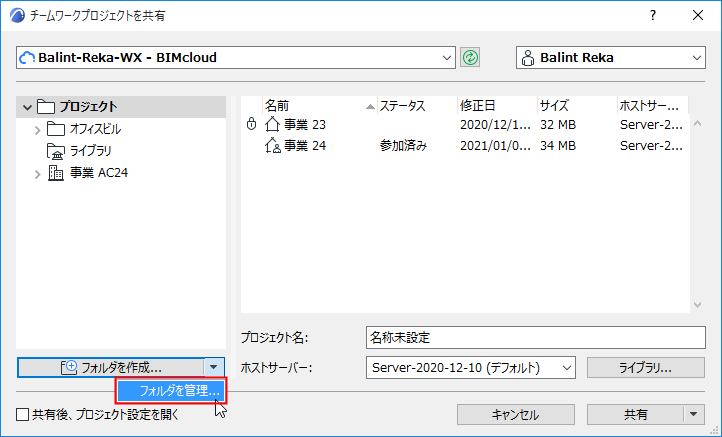
ホストサーバー
ホストサーバーのドロップダウンは、選択されたプロジェクトフォルダのデフォルトホストサーバーを表示します。
注記:BIMcloud Basicではご利用になれません。
ドロップダウンにアクセスし、別のホストサーバーを選択することができます。
 ドロップダウンへのアクセスに必要なアクセス権:
ドロップダウンへのアクセスに必要なアクセス権:
-簡易管理:サーバー管理者
-詳細管理:選択したフォルダの「詳細の修正」
 ドロップダウンで選択可能なBIMcloud Server:
ドロップダウンで選択可能なBIMcloud Server:
-簡易管理:サーバー管理者の全てのBIMcloud Server
-詳細管理:[BIMcloud Serverにホストされているデータの修正]アクセス権があるサーバー
[共有後、プロジェクト設定を開く]:共有完了後にBIMcloud Managerの[プロジェクト]ページに移動する場合は、このボックスにチェックを入れます。
共有するチームワークプロジェクトでは、BIMcloudからホストされるライブラリを使用する必要があります。
[ライブラリ]ダイアログボックスを開くには、[チームワークプロジェクトを共有]ダイアログボックスの[ライブラリ]ボタンをクリックします。
このオプションでは、共有する単独ユーザープロジェクトのリンクされたライブラリの操作方法を定義します。
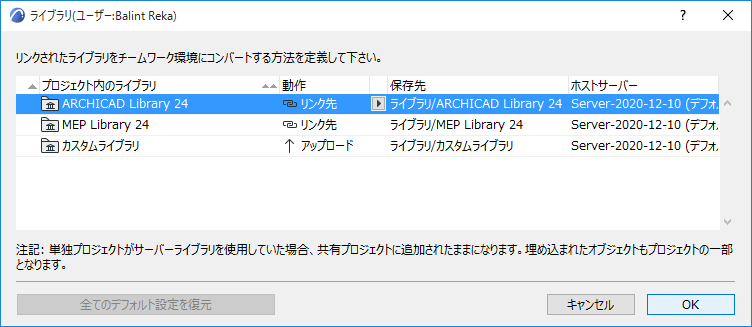
詳細については、「チームワークプロジェクトの共有に関するライブラリ設定」を参照してください。
[ライブラリ]ダイアログボックスで[OK]をクリックし、[チームワークプロジェクトを共有]ダイアログボックスに戻ります。
ライブラリ変換の選択内容は、[共有]をクリックした後で有効になります。
共有
[共有]をクリックします。これで新しく共有されるプロジェクトが開きます。
共有プロジェクトをすぐに開かない場合は、[共有]ボタンのポップアップから[参加しないで共有]オプションを使用します。