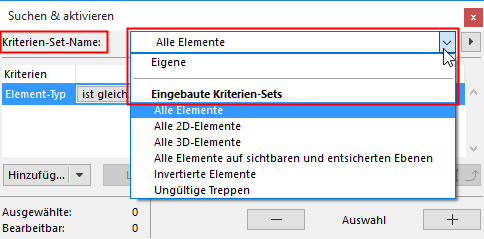
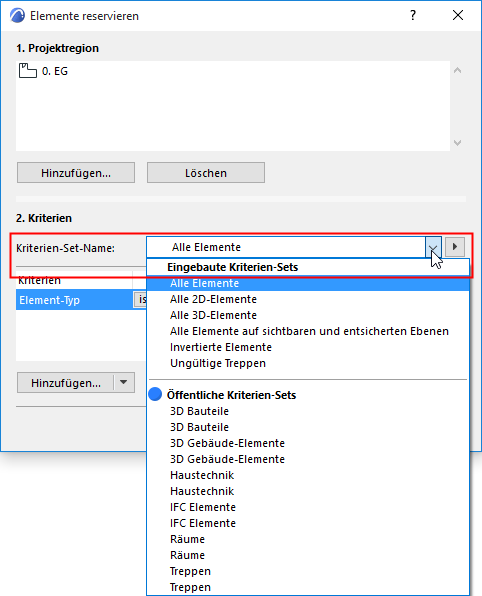
Es gibt mehrere Archicad-Funktionen, für die Sie Elemente nach Kriterien angeben müssen. Sie können diese Kriterien manuell einstellen. Zum Optimieren der Suche nach Elementen können Sie in den folgenden Funktionen stattdessen eingebaute oder benutzerdefinierte Kriteriensätze verwenden:
•Suchen & aktivieren
•Kollisionserkennung
•Elemente reservieren (Teamwork)
Vorhandene Kriterien-Sets
Wählen Sie im Popup-Menü Kriterien-Set-Name ein vorhandenes Kriterien-Set:
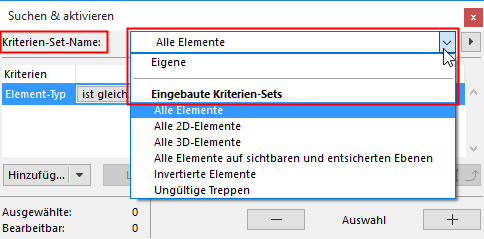
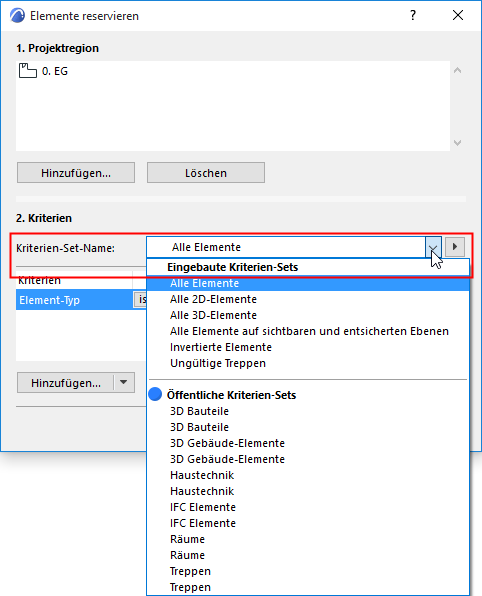
•Alle Elemente
•Alle 2D-Elemente
•Alle 3D-Elemente
•Alle Elemente auf sichtbaren und entsicherten Ebenen
•Invertierte Elemente
Siehe Invertierte Elemente.
•Ungültige Treppen
Siehe Geschosshöhenabhängige Treppen.
Eingebaute Kriterien-Sets können nicht verändert werden.
Anmerkung: Das integrierte Kriterien-Set Alle Elemente auf sichtbaren und entsicherten Ebenen wurde für einen Arbeitsablauf konzipiert, bei dem der Projektmanager Ausschnitte einrichtet, die speziell zur Verwendung mit Teamwork definiert wurden. Sie können mehrere Ausschnitte aus einer einzigen Projekt-Sicht erstellen und anschließend den Ebenenstatus in jedem Ausschnitt variieren: Stellen Sie die Ebenen von Elementen, die logisch zusammen gehören, als sichtbar und bearbeitbar ein (wobei die übrigen, nicht relevanten Elemente gesperrt sind), und geben Sie dem Ausschnitt einen entsprechenden Namen. In einem Ausschnitt mit dem Namen “"Deckenspiegel" sind beispielsweise alle Deckenverkleidungen und Tragkonstruktionen in sichtbaren und bearbeitbaren Ebenen platziert. Durch die Verwendung des Kriterien-Sets "Alle Elemente auf sichtbaren und entsicherten Ebenen" und dem Deckenspiegel-Ausschnitt als Projektregion reserviert sich damit der entsprechende Nutzer alle gewünschten Elemente.
Öffentliche Kriterien-Sets (Teamwork) und Mein Kriterien-Set werden aufgelistet, wenn Sie bereits eigene Kriterien-Sets definiert und gesichert haben (siehe weiter unten).
Definieren und Speichern eigener Kriterien-Sets
So sichern Sie ein Kriterien-Set:
1.Richten Sie die Kriterien wie gewünscht ein. Der Kriterien-Set-Name lautet jetzt “Individuell.”
2.Klicken Sie neben dem Feld Kriterien-Set-Name auf die Popup-Schaltfläche, um die entsprechenden Befehle aufzurufen. Klicken Sie auf Speichern als.
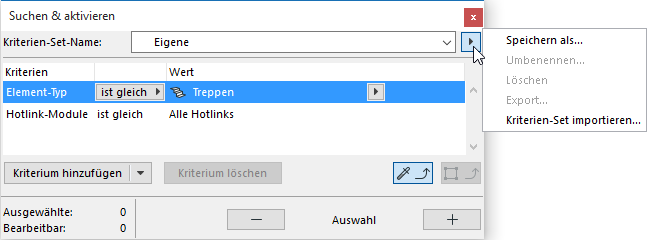
3.Geben Sie in dem daraufhin angezeigten Dialogfenster einen Namen für das Kriterien-Set ein, und klicken Sie auf Speichern.
In Teamwork: Wählen Sie Öffentliches Kriterien-Set (um es allen Projektbenutzern zur Verfügung zu stellen) oder Mein Kriterien-Set (wenn Sie es nicht freigeben wollen).
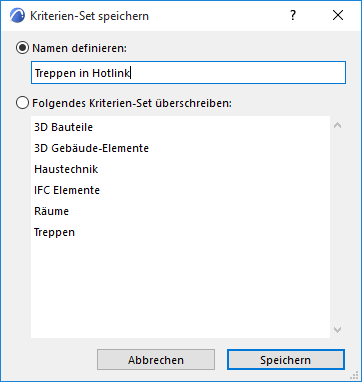
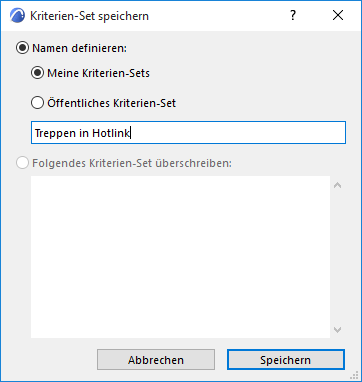
Ihre angepassten Kriterien-Sets werden jetzt im Popup-Menü Kriterien-Set unter “Mein Kriterien-Set” gespeichert.
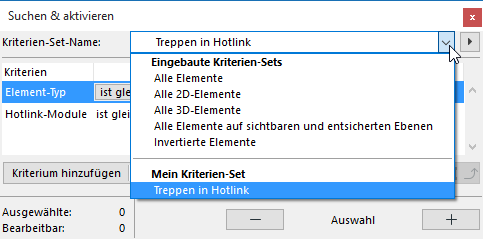
Verwenden Sie die Befehle im Popup-Menü zur Verwaltung Ihrer Kriterien-Sets: Sie können diese Sets umbenennen, löschen, exportieren oder importieren (als .xml-Dateien).
Öffentliche Kriterien-Sets in Teamwork
In einem Teamwork-Projekt: Dies sind Kriteriensets, die Sie angelegt und als Öffentliches Kriterien-Set gespeichert haben (siehe oben). Diese Kriteriensets sind Teil des gemeinsamen Teamwork-Projekts.
Öffentliche Kriterien-Sets können über das Dialogfenster Suchen & aktivieren reserviert werden: Klicken Sie auf Öffentliche Kriterien-Sets reservieren im Popup-Menü Kriterien-Set-Name. Öffentliche Kriterien-Sets werden unterstrichen angezeigt, solange sie nicht an den Server geschickt wurden.
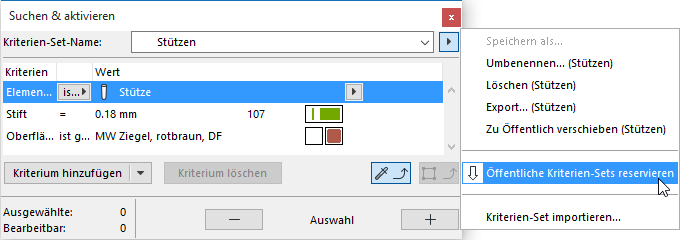
Die Reservierung von Kriterien-Sets besagt, dass Sie allein das Recht haben, die gespeicherten Kriterien-Sets zu ändern. Alle Benutzer können jedoch - unabhängig vom Reservierungsstatus - neue Kriterien-Sets erstellen, verwenden und speichern.
Anmerkung: “Meine Kriteriensätze” werden nicht geteilt und können nicht reserviert werden.