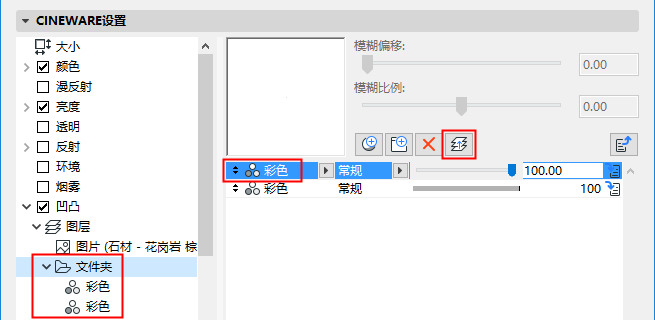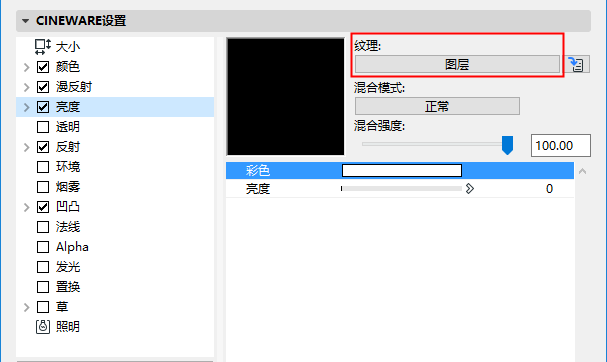
在Archicad Start Edition 2023中不可用
在Archicad 26 Solo中不可用
图层着色器允许您将多个着色器或位图加载到表面的纹理设置中,稍后将一起渲染。
您可以将着色器和位图堆到图层和文件夹中。您可以定义不同的混合强度和模式。支持Alpha通道。您可以把效果应用到单个图层或所有图层上。
为修改图层的顺序,把它们拖放到其新位置上。
您也可以添加文件夹或在图层着色器自身中移动图像/着色器。
注意:着色器的顺序定义了在表面中应用的着色器的顺序。
一些着色器只能在图层中使用。
参见用于着色器图层/文件夹的附加效果(Cineware表面)。
但是,您应该意识到可以被用在表面中的参数的最大数量 是1024。
参见限制表面参数的数量。
把着色器添加到通达图层
您可以把多个着色器和纹理添加到一个特殊的表面通道。
1。从通道的纹理弹出式窗口中选择图层就可以开始了:
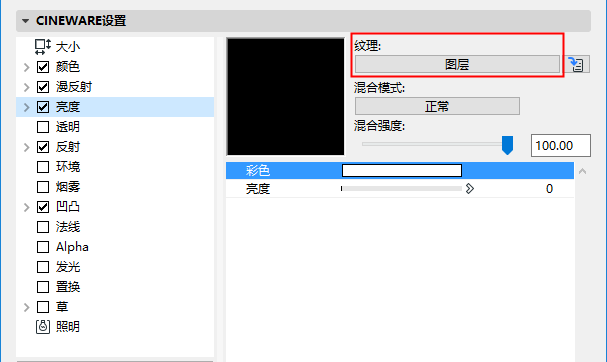
2。用选定的或打开的体层项,点击添加着色器 弹出式窗口。
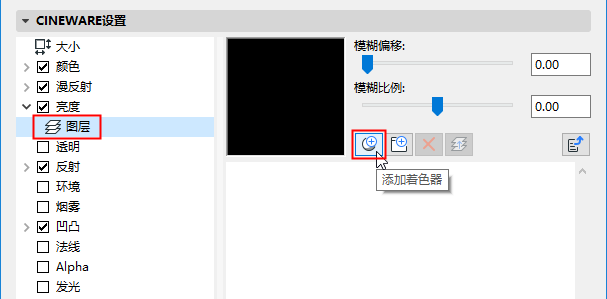
3。在出现的着色器行中,使用第一个弹出式窗口来选择一个特殊的着色器。
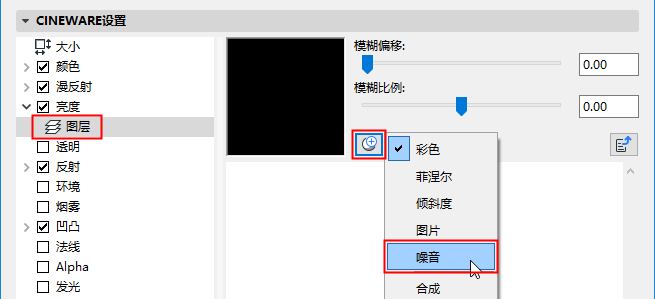
4。对每个您想要添加的着色器执行此操作。
对于被添加到图层中的每个着色器,您可以调整其混合模式和混合强度(见下图)。
在表面通道的图层中选择一个着色器行,并使用滑块来调整着色器的混合强度。
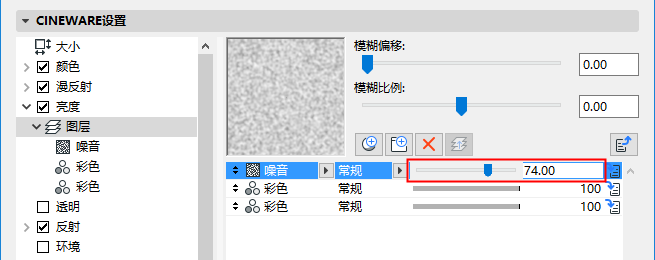
在表面通道的图层中选择一个着色器行,并点击第二个弹出式窗口(用常规的混合模式作为默认模式) 来访问混合模式的定义。
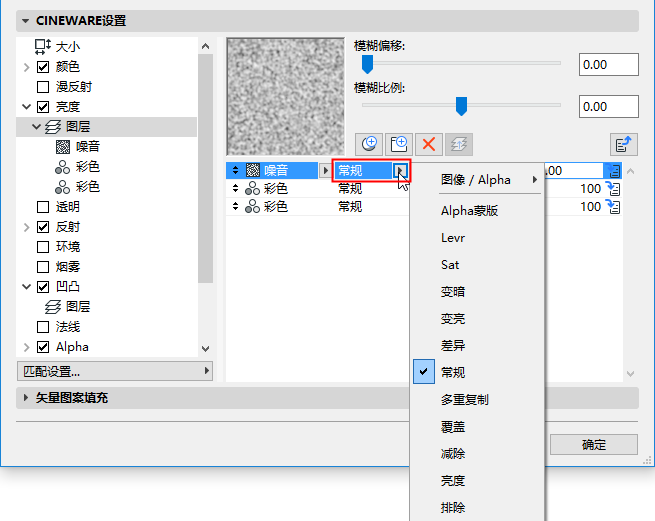
•Alpha图像
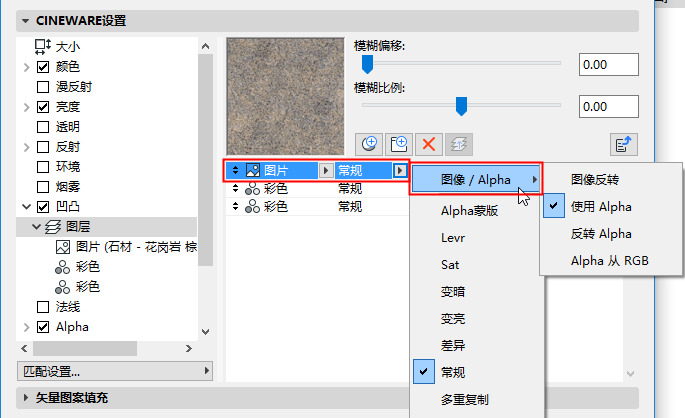
–图像反转:翻转图像的颜色值。黑色区域被反转成白色,反之亦然。
–启用Alpha通道:切换任意现有的Alpha通道开或关。
–反转Alpha通道:反转Alpha通道,因此透明和固体区域也颠倒。
–从RGB值生成Alpha通道:只有当使用Alpha在相同的菜单中被激活时,该选项可用。使用从给定位图的RGB值中提取的灰度值, Alpha从RGB生成一个alpha通道。如果正在讨论中的位图也包含一个alpha通道,当Alpha 从RGB是活跃的时,它也能被使用。
•常规:入股混合强度是100%,背景像素完全被混合像素覆盖。
•多重复制:该模式通过混合像素多重复制背景像素。除非混合像素是白色的,结果将比背景像素更黑。
•屏幕:这与多重复制混合模式相反。背景像素和混合 像素都被颠倒、多重复制,并且稍后再次颠倒。该模式通常给出一个比背景更明亮的结果。
•覆盖:依据背景颜色,结合屏幕和多重复制模式。
•强光:该模式的作用就像在同一时间上的多重复制模式和屏幕模式。50%的亮度是中性的 (什么事都没发生)。较亮值的表现像屏幕,较暗值的表现像多重复制。
•柔光:这是加深和减淡模式的结合。. 减淡模式被用于混合像素大于50%的亮度,加深模式被用于低于50%的值。
•减淡,加深:混合像素的亮度值被用来变亮(减淡)或变暗 (加深)背景像素。
•变暗:背景和混合像素相比,结果是无论哪个都是比较暗的。
•变亮:这与变暗一样,除了结果是无论哪个像素都是比较亮的。
•添加:最简单的混合模式之一:背景像素和混合像素被一起添加。
•减:背景像素和混合像素被一起添加,那么白色被减去(结果 = 背景颜色 + 混合颜色 - 256)。
•差集:背景和混合像素被从彼此中减去。
•排除:该模式与差集模式一样,只是它创建了一个柔和效果。
•色调,饱和度,照度:在这些模式总,结果是被应用到背景像素的混合像素的色调,饱和度或照度。
•Levr: 混合像素的值被用来向背景像素应用对比。
如果您已经把多个着色器或图像加载到表面的纹理图层,您可以使用文件夹对着色器分组。文件夹仅在图层中可用。
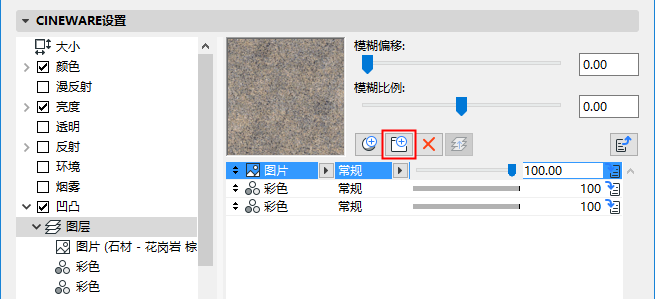
•点击文件夹图标来创建一个新的文件夹。
•在对话框右半边的着色器列表中(但不在左侧的树形层次中),选择任意着色器,然后把它拖到文件及中。您也将在树形层次中看到相应的层级。您可以使用任意数量的文件夹或图层着色器,并且每个都含有很多着色器。
•为了从文件夹或从另一个图层的图层着色器中删除一个着色器,选择着色器并点击移动着色器向上一级按钮。