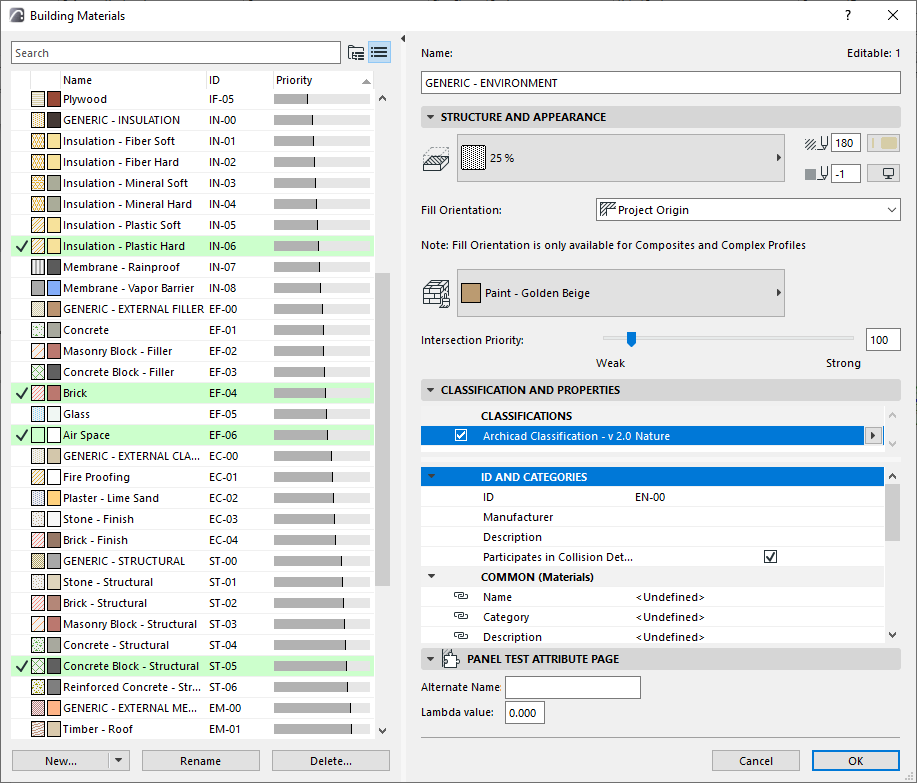
Edit and manage Building Materials
Open the Building Materials dialog:
•Options > Element Attributes > Building Materials
•Attributes toolbar (Windows > Toolbars > Attributes)
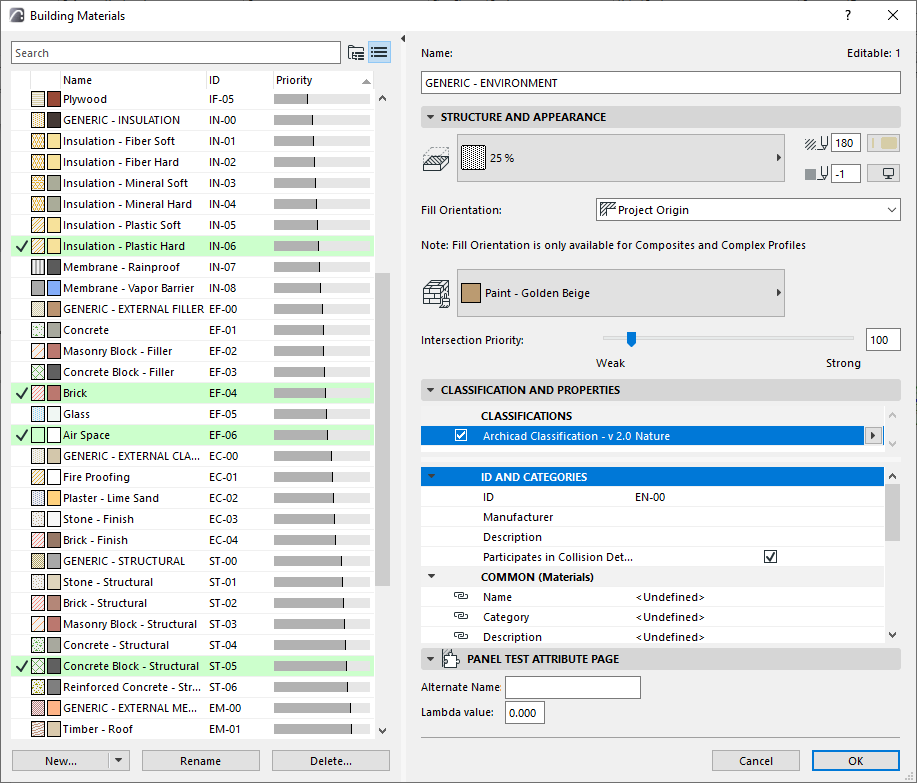
•The left panel lists the project’s Building Materials, by Name, ID, and Intersection Priority.
•Building Materials used by currently selected elements are listed with a checkmark and highlighted in green.

Note: Hover over a material to see more information on it.
For general information: see Using the attribute dialogs.
1.Select one or more Building Material(s) to edit.
Hint: In folder view, select a sub-folder to edit all its contents at once.
2.Use the fields on the right side of the dialog box to edit properties

Cut Fill
Choose a cut fill for this Building Material. This pop-up lists only fills defined as cut fills: see Fill Categories
Cut Fill Foreground Pen/Fill Background Pen: Choose the foreground and background pen for this Building Material.
See also Line Elimination Between Model Elements.
Fill Orientation
Affects the fill pattern of Building Materials applied to composite elements and Complex Profiles only. Choose a fill orientation option:
•Project Origin: The fill pattern originates at Project Origin.
•Element Origin: The fill pattern is aligned with the element’s direction.
•Fit to Skin: (Available only for symbol fills.) The pattern fits within the limits of the Skin Thickness.
Set Orientation of Vectorial or Symbol Fill Patterns
Symbol Fills as Skins of Composite Elements: Fit to Skin
Surface
Choose a surface for displaying this Building Material in 3D.
Note: At the element level, you can override the surface in its Settings dialog (Model Panel) or Info Box.
See also: