
Manage an Opening and its cut elements using the commands of the Connections grip. (Each Opening is associated to a single element, but a single Opening can cut multiple elements at once).
Note: Opening geometry is measured relative to its associated element, and moves along with it.
Cut Additional Element (Command)
Cut Additional Element (Use Connection Grip)
See List of Elements Cut by the Opening
Redefine Opening’s Associated Element
Delete Cut Element Relationship
Cut Additional Element (Command)
1.Select the Opening.
2.From the pet palette or context menu (Connect submenu), choose Cut Additional Element with Opening.
3.Move your cursor to the next element you wish to cut. Eligible elements are shown with a pre-selection highlight.
4.Click to cut the element.
Cut Additional Element (Use Connection Grip)
1.Select the Opening.
2.Click the Connections grip.

3.Hover over the list header (Cut Elements) and click the Plus sign.

4.Move your cursor to the next element you wish to cut. Eligible elements are shown with a pre-selection highlight.
5.Click to cut the element. It is added to the Opening’s Cut Elements list.
See List of Elements Cut by the Opening
1.Select a single Opening. The Connections grip appears.
Note: The Connections grip does not appear if multiple elements are selected.
2.Click the Connections grip to display a list of the elements cut by the Opening.
3.Pinned Element: this is the Opening’s associated element. Opening geometry is measured relative to this associated element, and moves along with this element. Reassign the pin to any of the listed elements. (See Redefine Opening’s Associated Element.)

4.Move your cursor through the list: As you hover over any listed item, the corresponding cut element is highlighted in the project

To highlight all of the project elements cut by the selected Opening, hover over the header (Cut Elements) in the connection list.
If the listed cut element is not visible in the current view (e.g. it is on a hidden layer, or on a different story), that item is listed in italic type.
Redefine Opening’s Associated Element
To redefine an Opening’s associated element:
1.Select the Opening.
2.Click the Connections grip.
3.In the list, hover over the Cut element that you want to redefine as the Opening’s associated element.
Note: Opening geometry is measured relative to its associated element, and moves along with it.
4.Click the Pin icon.
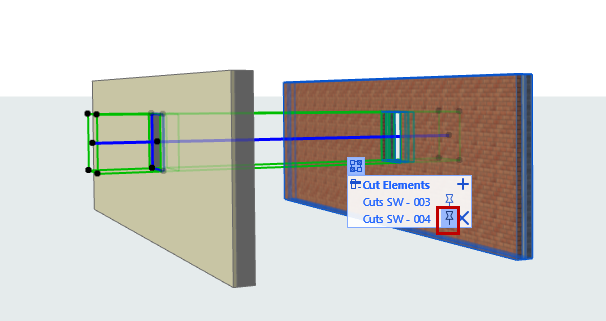
Redefine Opening’s Associated Element
Delete Cut Element Relationship
1.Select the Opening.
2.Click the Connections icon.
3.In the list, hover over the element whose Cut you want to delete, and click X
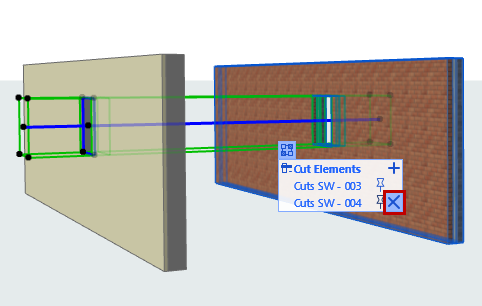
Delete Cut
Note: If you delete the Opening’s cut to its associated element (the one with the pin), then the Opening is deleted.