
By default, a new Railing is set to be associative to another model element. Archicad Railings can be associative to one or more Stairs, Slabs, Walls, Roofs or Meshes.

This means that if any of these element geometries is modified (such as the Stair on which you placed the Railing), the associated Railing geometry will move with it. If you delete the parent element, the Railing is deleted too.
You can associate a Railing to the following elements:
•Stair (Railing is associated to the Stair Boundary)
•Reference Plane of Slab and Roof
•Reference Line of a Wall
•Nodes and ridges of a Mesh (e.g. fencing)



Associate Railing to 3D Model Elements
See the examples below.
Associative Railing on a Stair
1.Activate the Railing Tool from the Toolbox or Info Box.
2.Click at both ends of the Stair Boundary line, which is highlighted during associative Railing input.

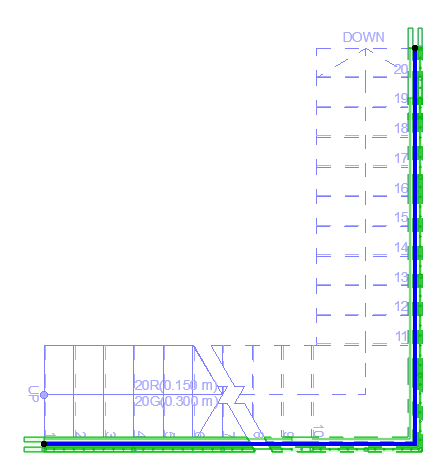
3.Double-click to complete the Railing, which is associated to the Stair. The Railing will automatically follow changes to Stair boundary line (curve/straighten edge, insert/remove Node).

Railing Associative to Stair
Add Railing Automatically to New Stair
Before placing a Stair, you can choose to add a Railing to it automatically: click one or both “Add Railing” options in the Stair Info Box. This way, you place two elements at once (Stair plus Railing).


Stair Info Box: Add Railing(s) when Placing Stair (Right, Left, Both sides)
Associative Railing on a Slab
1.Activate the Railing Tool from the Toolbox or Info Box.
2.Click on a Slab node.
3.Move the cursor to another node and hover the cursor.
4.Click Tab to see feedback for the alternative Railing paths:


Press Tab to Choose Railing Path Around Slab
5.Double-click to place the Railing, which is associated to the Slab.

Associated Railing Follows Edits to “Parent” Slab
Flip Segment (Redefine Railing Polyline)
If the Railing is associated to one part of a polygon element, you can flip it to other parts of the parent element.
Note: This is only available if the parent element is a polygon (e.g. a Slab). It is not available for Railings on a Stair.
For a selected Railing Segment, use the Segment Type pet palette control. Check the Flip Segment control to flip the Railing to another part of the parent element polygon:


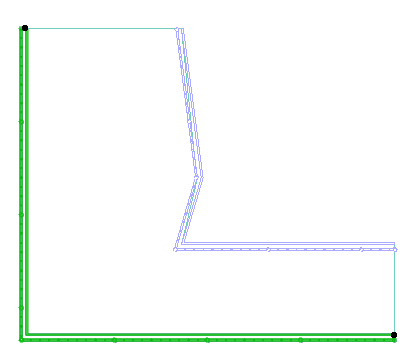

Flip Railing Segment Along Parent Element Polygon
Associative Railing with Magic Wand
Place Railings on associated elements (Stair, Slab, Morph, Wall, Roof) using the Magic Wand.
With Railing tool active, press the Spacebar, then click any element to automatically trace its edge or polygon shape and place an associated Railing.
