
Use Opening Settings to fine-tune the display of Openings on the Floor Plan, including its symbol, attributes, and Reference Axis.
Note: Openings are visible only if at least one of its Cut Elements is visible too.
Opening Display in Cut Elements
Divided Openings: Separated or Unified
Opening Outlines on Floor Plan
An Opening can have two Floor Plan Symbols: one each for Cut and Uncut openings. Choose a default for each, using the Symbol panel of Opening Settings.


Fine tune your preferences and geometry preferences for any Symbol, using the Symbol Custom Settings panel:


Cut symbol, with offset and contour
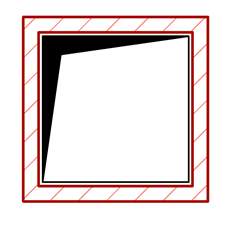
Uncut symbol, with offset and contour
Opening Display in Cut Elements
In Opening Settings: Use the Floor Plan Display controls to display openings in cut elements.
Note: Openings in Uncut/Overhead elements are always shown as Symbolic.

•Symbolic Cut: Always use Cut attributes (regardless of the Opening’s vertical position)
•Symbolic: Use either Cut, Hidden or Overhead lines, based on the Opening’s vertical position
•Overhead All: Always use Overhead attributes (regardless of the Opening’s vertical position).
Divided Openings: Separated or Unified
For an Opening that cuts through multiple elements, or a composite element, separated by air space:

•Separated:
–Inner contours (inside the air space) are visible.
–Cut lines and cover fill are not shown.
•Unified:
–Inner contours (inside the air space) are not visible.
–Cut lines and cover fill are displayed.

Openings Divided by Air Space: Separated vs. Unified
For the element surfaces cut by the opening: check the box to Use Lines of Cut Elements. Otherwise, the Opening’s own cut lines (defined in this dialog box) will be used.


Use Lines of Cut Elements

Use Opening’s Own Cut Lines
Opening Outlines on Floor Plan
Contours on Open Edges
“Open Edges” are Opening contours that do not intersect any other element, and do not coincide with another element’s edge.

Openings with Open (1) and Bound (2) edges
Display these Open Edges as Uncut, Overhead or Hide:


Open Edges as Uncut - Show as Overhead - Hide

Open Edges as Uncut - Show as Overhead - Hide
Note: This setting has no effect on Openings that coincide with e.g. a Slab edge. Such edges are “Bound edges,” and their display (Overhead or Uncut) depend on the Slab’s contour display.
Opening Contours
Define attributes for Uncut and Overhead contours. You can Use Contours of Cut Elements. Otherwise, the Opening’s own Uncut/Overhead attributes (defined in this dialog box) will be used.
See Assign a Cover Fill.

–For “separated” display of divided openings, the cover fill is not shown in the air space.
–The Opening’s symbol is placed on top of the opening (including its cover fill, if any.)

Use these controls to define the Reference Axis of the Opening as shown on Floor Plan and Section.
Note: To show/hide Opening Reference Axes by view, use Model View Options. See Model View Options for Construction Elements.