
Use the Drag, Rotate, Mirror and Elevate commands to move wall openings (i.e. Doors and Windows). All these operations are available in the Floor Plan, Section/Elevation/IE windows and the 3D Window, for slanted and straight Walls only.
Door/Windows do not need to be dragged by their hotspots. After selecting the Window/Door, choose the drag, move or multiply command, then click anywhere in the view to define the starting and ending points of the operation’s vector.

Windows/Doors may be dragged/moved/copied along with other Element types in one step. In the following image you can see that the Column is dragged. The Windows, selected together with the column, will also be dragged within their Wall by a distance that equals the component of the Drag vector.

•Windows/Doors may be moved across multiple Wall elements. You can drag or copy a Window from one Wall and end up in another Wall element.
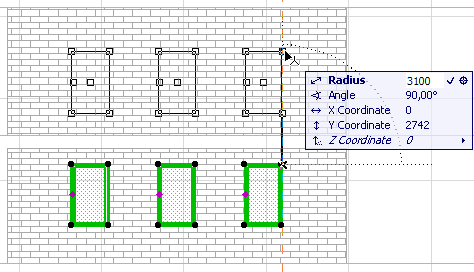
Moving an opening across multiple elements works only if the Wall elements involved have their reference-side wall planes all in the same plane. If there are two vertical Walls involved, their Reference Lines must be aligned in a single vertical plane. If they are slanted Walls, their Reference Wall sides must align in a single slanted plane. The thicknesses and other attributes of these Walls, however, do not need to be identical; the Walls involved do not even need to be connected to each other.
Also, when you stretch a Wall with the Marquee, the Windows/Doors included in the Marquee will also be dragged/copied, so they retain their position relative to the end of the Wall.
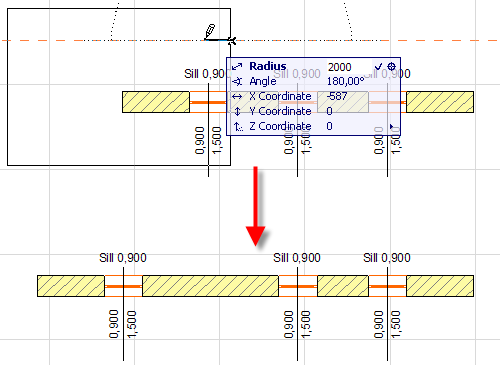
To rotate Doors and Windows, select the opening and click the Rotate command (from Edit menu or pet palette). The selected opening will rotate by 180 degrees around its center (there is no need to draw any vector). Any number of openings can be rotated at the same time.
Note: Rotated text blocks, labels, dimensions and fill polygon area labels are always readable from the bottom and the right side of the drawing.
To mirror a Door or Window, select the opening and click the Mirror command (from Edit menu or pet palette, or use Ctrl+M). The pencil cursor appears. Click either on an edge of the host wall or outside the wall. The Door/Window will be mirrored (with its opening direction flipped laterally) along the axis where you click. If you click outside the host Wall, the mirroring axis is the line perpendicular to the Wall at the clicked point. (With trapezoidal walls, the mirroring axis is perpendicular to the reference axis.)
•Mirroring can create an opening that falls entirely beyond the end of the wall. You can then select and move it in the same plane as the original host wall.
See Stretching Objects.