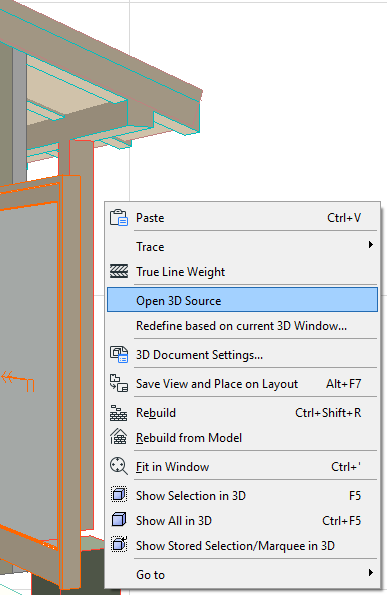
There are three ways to redefine a 3D Document after you have created it. Each method is described below:
Redefine 3D Document: Open and Edit Source Window
Redefine 3D Document Based on Current (3D or Floor Plan)
Redefine Source Using 3D Document Settings
Redefine 3D Document: Open and Edit Source Window
If the 3D Document window is in front:
From the context menu, use Open 3D Source (for 3D projections) or Open Source Story (for Floor Plan Projections).
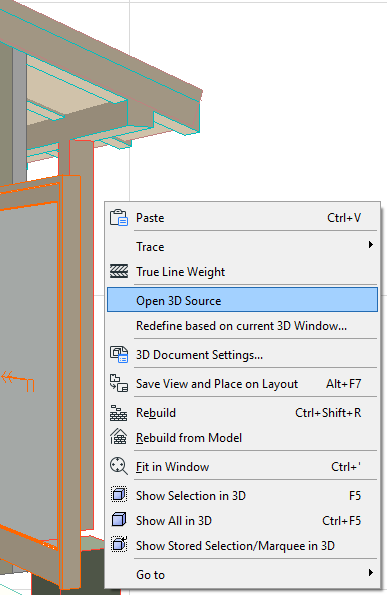
Or right-click the 3D Document viewpoint or view from the Navigator, then click the Open Source View command:
Make your changes in the source window:
•Edit elements, layer settings, orientation or projection
•Change element visibility using Selection/Marquee
•If the source is a 3D Window, you can also change the Filter Elements settings (View > Elements in 3D View > Filter and Cut Elements in 3D) and adjust Cutting Planes
Then use the Redefine command by doing one of the following:
•Context menu of the 3D Document in the Navigator Project Map
•Context menu of the 3D window or Floor Plan

This brings up the Redefine 3D Document dialog box.
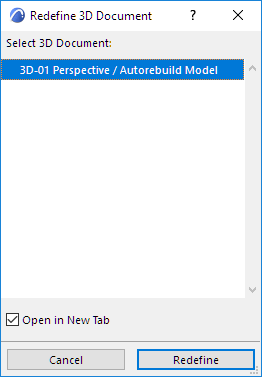
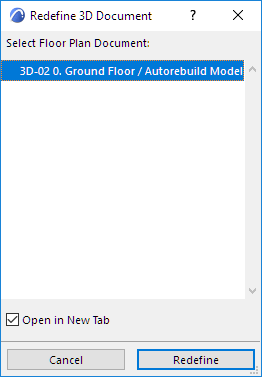
Choose the 3D Document which you want to redefine based on the current 3D window or current Floor Plan window.
Click Redefine.
A warning reminds you that this Redefine operation is not undoable.
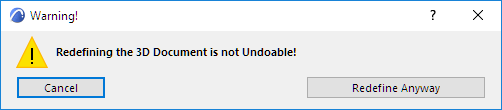
Click Redefine Anyway to proceed.
Redefine 3D Document Based on Current (3D or Floor Plan)
Access this command by doing one of the following:
•Context menu of the 3D Document window
•Context menu of the 3D Document in the Navigator Project Map
•In 3D Document Settings, check the box to Redefine the projection, cutting planes, and visible elements of the 3D Document based on the current 3D window (available for 3D Documents based on a 3D projection.)
Redefine based on Current 3D Projection:
3D Document is redefined based on the following settings of the current 3D window:
•The current 3D projection, including zoom
•Filter and Cut Elements to Show in 3D (View > Elements in 3D View)
•Selection/Marquee limitations
•Cutting Planes
Note: The current window is not necessarily the same as the original source of your 3D Document. “Current” is the one currently open, or the one that was last open.
Redefine based on current Floor Plan Projection:
3D Document is redefined based on the following settings of the current Floor Plan:
•Selection/Marquee limitations
•Orientation
•Zoom
•Story
Redefine Source Using 3D Document Settings
In 3D Document Selection Settings: access dialog boxes to modify the 3D Document and its 3D window source.
Changes in your 3D Document will take effect when you click OK to leave 3D Document Settings. The current 3D window remains unchanged.
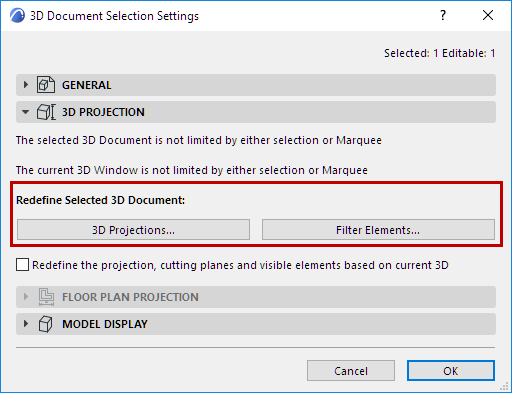
Redefine 3D Projections: Click to access the dialog box and readjust the 3D projection of the source 3D window.
See also 3D Projection Settings.
Redefine Filter Elements: Click to access the Filter and Cut Elements in 3D dialog box. Make any adjustments you need to the element filter of the source 3D window.
See also Filter and Cut Elements in 3D Dialog Box.