Component Areas of Complex Profiles
When listing components of a profile element, you can choose
•which Profile component to list
•which of its planes should be used to calculate its area
Choose Profile Components for Area Listing
1.Select a profile element.
2.From the context menu, click Edit Selected Composite/Profile.
3.In the Profile Editor window, select a fill (representing a component).
4.In the Profile Manager (Options > Complex Profiles > Profile Manager), activate the List Component Area checkbox for each component whose area you want to list.
In this example, we are editing the Brick Wall w Footing element. The veneer's checkbox is on, so the veneer area will be included in the schedule. The footing area, however, is not relevant and its checkbox is off.


List Component Area: On for Veneer, Off for Footing
5.Click Store Profile to save changes.
6.The area of the concrete footing component is not included in the schedule.

Choose a Plane to Use for Calculating Area
Each component´s projected area is calculated based on a Base Line or Base Circle, shown in the Profile Editor.
Note: To see Base Lines in Profile Editor, make sure you have turned on View > On-Screen View Options > Component Area Base Line/Circle.
•The Base Line is used to calculate the component area as projected onto the flat surface represented by the line. By default, the base line is located along the longest segment of the profile.

•The Base Circle is used to calculate the area as projected onto an arched component.
You can graphically edit this Base Line/ Circle: This changes the plane used to calculate the component area.
In this example, you need the area of the Generic Column on its horizontal surface.
1.In Profile Editor, select the component.
2.Activate the List Component Area checkbox.
You see that the component's base line is vertical, which is not the area you need.
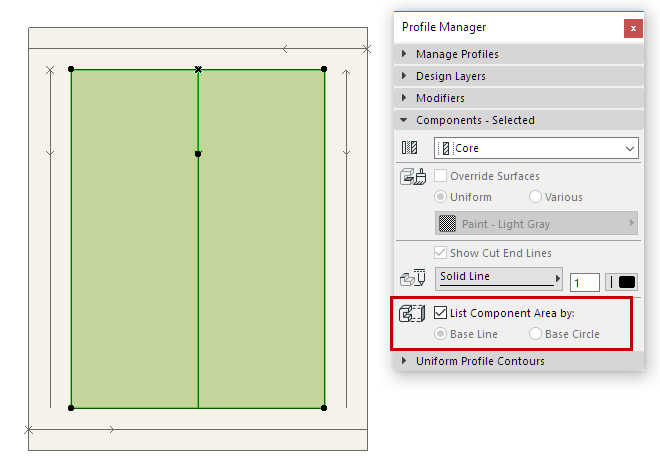
3.In the Profile Editor window, select the base line and rotate it to a horizontal position.

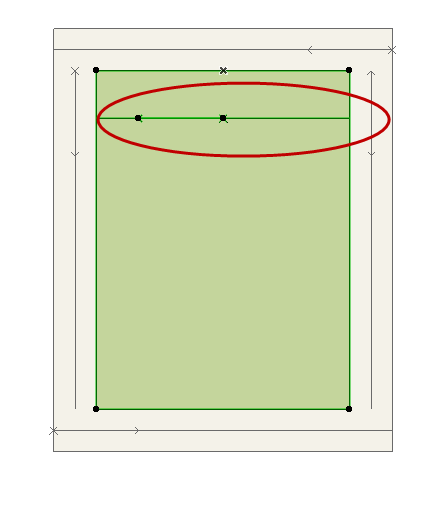
4.Click Store Profile to save changes.
5.The horizontal area of the column is included in the schedule.
For general information on editing in the Profile Manager, see Profile Manager.