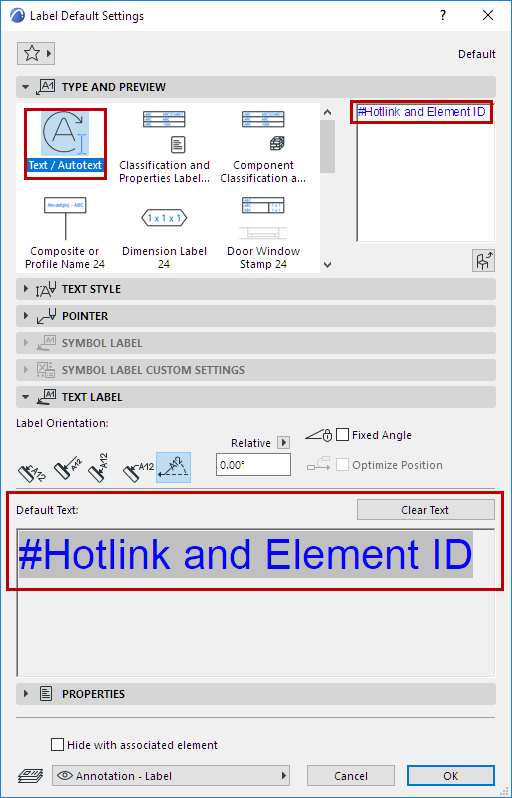
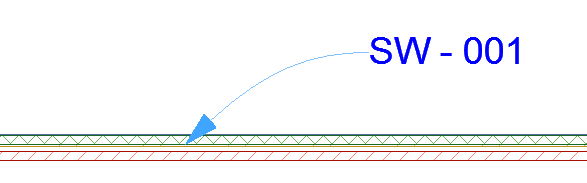
In this example, the default Text/Autotext Label contains the labeled element’s Hotlink ID (if any) and Element ID.
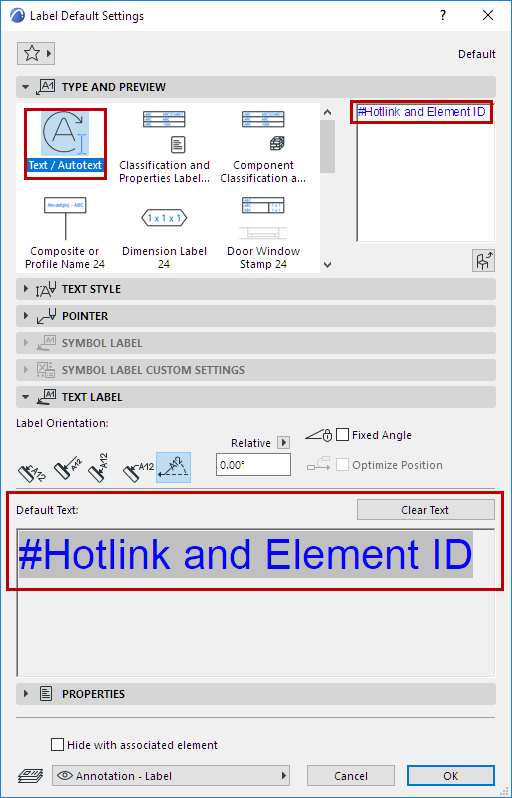
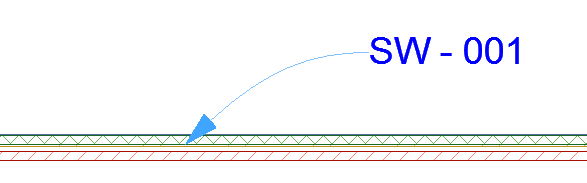
Change Default Content of Text/Autotext Label
1.In Default Label Settings, go to the Text Label panel and click Clear Text to delete whatever text is currently the default.
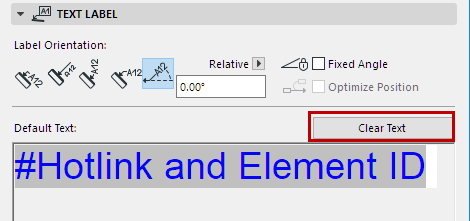
2.Place the (empty) Text/Autotext Label in the project.
3.In the Text editor, type in the desired label text, including Autotext as needed. For example, type in “Fire Rating:”, followed by the Autotext entry for Fire Resistance Rating. This way, you can create simple text labels that display associative data about the element they are attached to.

4.Click to place the Label.
5.Do one of the following:
–Use the Pick Up Parameters command or shortcut (Alt+Click) on the Label to make it the default.
–Save the Label as a Favorite: the text in the Label Text field is saved as part of the Favorite. Use the Favorite to place Labels with a predefined text. (See Create New Favorite.)
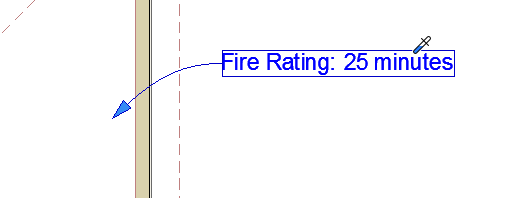
To set up the Pointer or Leader line and its connection to the Text box, use the Pointer Panel of Label Settings.
See Pointer Line.
To format individual characters, lines and paragraphs in your label text block, or to insert text symbols, use the controls of the Formatting Palette and Text Editor.
Note: Favorites of the Text tool can be applied to the text-type items in Dimensions and Labels, and to Fill Text.