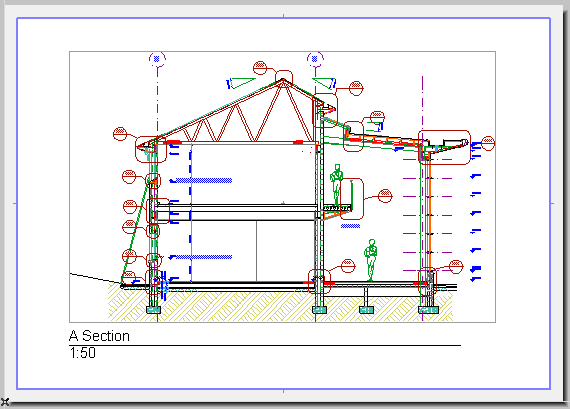
Do one of the following:
•Double-click its name Navigator Layout Book or the Organizer palette’s Layout Editor.
•Click the Layout’s name from the Window menu
•Click the Open Layout command from the Layout drop-down in the Mini-Navigator Toolbar. Activate the desired Layout from the appearing Open Layout list.
The white area represents the usable print area of the paper delimited by a blue frame.
The gray area represents the non-printing area (margins) of the paper.
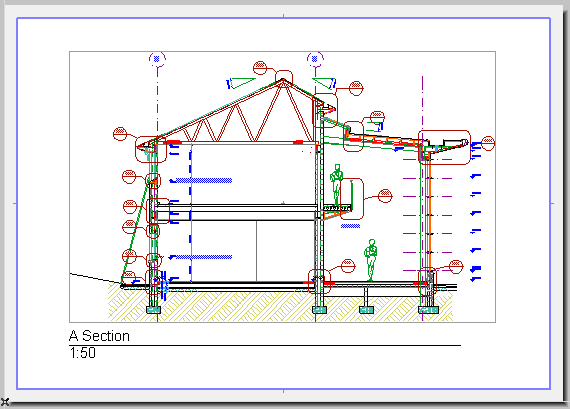
When you open a new layout or Master Layout, it can either replace the opened one, or be opened in a separate new tab. Change this tab-opening preference in Options > Work Environment > More Options.
To navigate sequentially among Layouts in the Layout Book:
•Click the Layout navigation arrows in the Quick Options Bar at the bottom of the Layout window.
To access the Go to Layout command:
•Click the button showing the current Layout number.
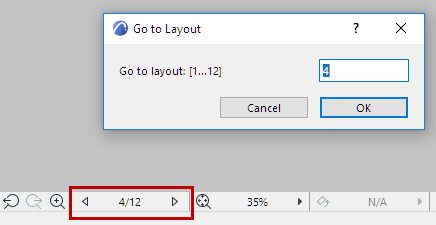
Do one of the following:
•From any Layout Book item in Navigator: use New Layout context menu command
•Document > Layout Book > New Layout
•New Layout icon in the Navigator Palette or the Organizer
![]()
You can delete any Layout in the Layout Book except the last one: the Layout Book must always contain at least one Layout.