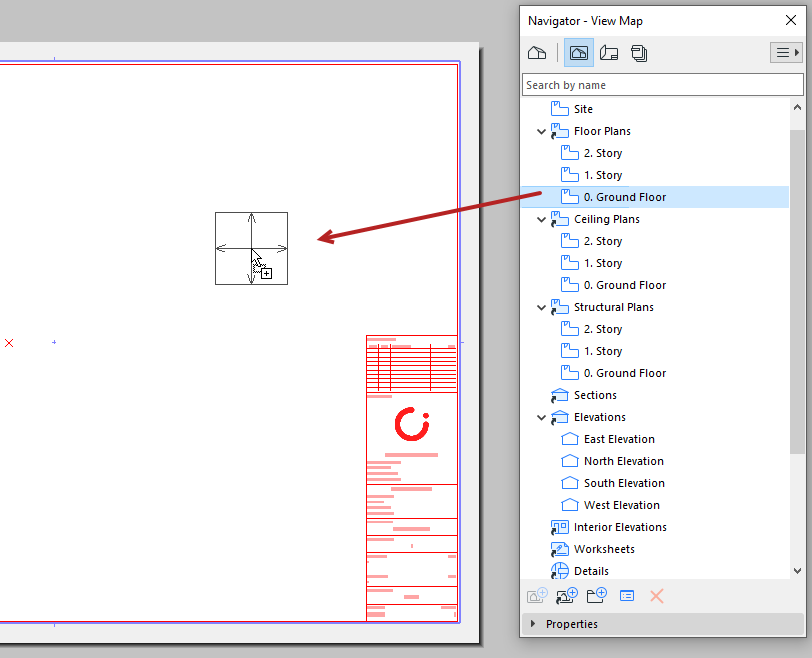
The following can be placed as Drawings on a Layout
•model view from current Archicad project
•model view from external Archicad project
•external Drawing-type file, such as PDF or other drawing format
Place view from current project (drag and drop)
Place view from current project (Drawing tool)
Place view from external Archicad project (menu command)
Place view from external Archicad project (Navigator Project Chooser)
Place external drawing file (multiple methods)
Place selected pages from a PDF
Save View and Place on Layout (command)
Place Drawing using Organizer (Layout Editor mode)
Place view from current project (drag and drop)
1.Open the Layout.
2.From the Navigator, drag and drop items (viewpoints or views) directly onto the Layout. They are now Drawings.
Notes:
–A viewpoint added to a Layout is also converted to a view and added to the View Map.
–If you drag and drop several items to the Layout, they are arranged based on the Drawing Placement settings in Master Layout Settings.
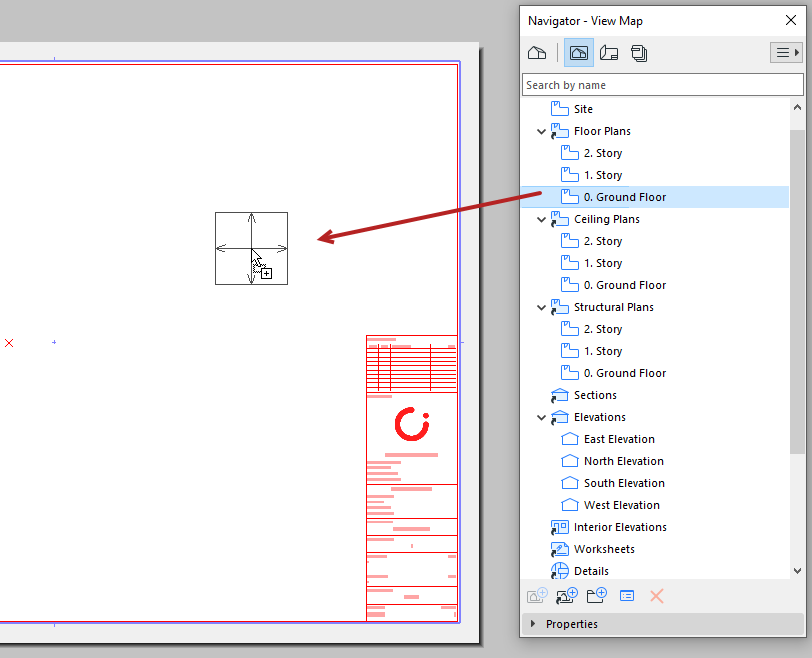
Drag view onto Layout; it becomes a Drawing
Place view from current project (Drawing tool)
1.Open the Layout.
2.Activate the Drawing tool, then click on the Layout.
3.From the appearing dialog, choose “Internal view”, then select a view.
4.Click Place.

Place view from external Archicad project (menu command)
1.Use File > External Content > Place External Drawing
2.From the appearing dialog: choose an Archicad project (PLA or PLN).
3.From the next dialog: choose the view(s) to import and a method for adding them to the Layout Book.
4.Click Place.
Note: Placing a view from another Archicad project file will open another instance of Archicad. To avoid this: go to Options > Work Environment > More Options and check “Do not launch new instance of Archicad.”
Place view from external Archicad project (Navigator Project Chooser)
1.Open the Navigator or Organizer of the active project.
2.From the Project Chooser button: click Browse Project or Browse Teamwork Project.
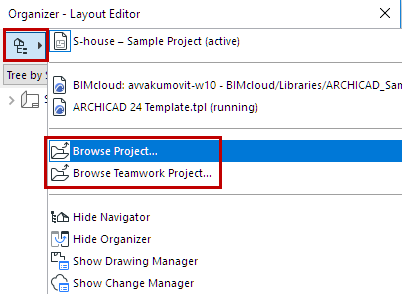
3.Choose an external Archicad project.
If browsing a Teamwork project: Choose the BIMcloud, then the project you need.
4.Click Open.
The project tree structure is now shown in the Navigator.
5.Drag and drop views to onto the Layout in the active window.
Note: Placing a view from another Archicad project file will open another instance of Archicad. To avoid this: go to Options > Work Environment > More Options and check “Do not launch new instance of Archicad.”
Place external drawing file (multiple methods)
1.Open the Layout.
2.Drag and drop a drawing file (one at a time) from your file system
Or browse the file system or BIMcloud using any of these methods:
•Activate the Drawing tool, then click on Layout.
Choose “local file system”, then browse.
•File > External Content > Place External Drawing
•File > External Content > Place External Drawing from BIMcloud
Choose the BIMcloud, then the project you need.
Note: To link a drawing from a Teamwork project, the source Teamwork project must have the same version number as the host project.
Place selected pages from a PDF
This works if the PDF is placed using drag-and-drop or a File menu command.
If the imported drawing is a multi-page PDF:
1.A chooser dialog appears. Select one or more or all pages.
2.Click Place.
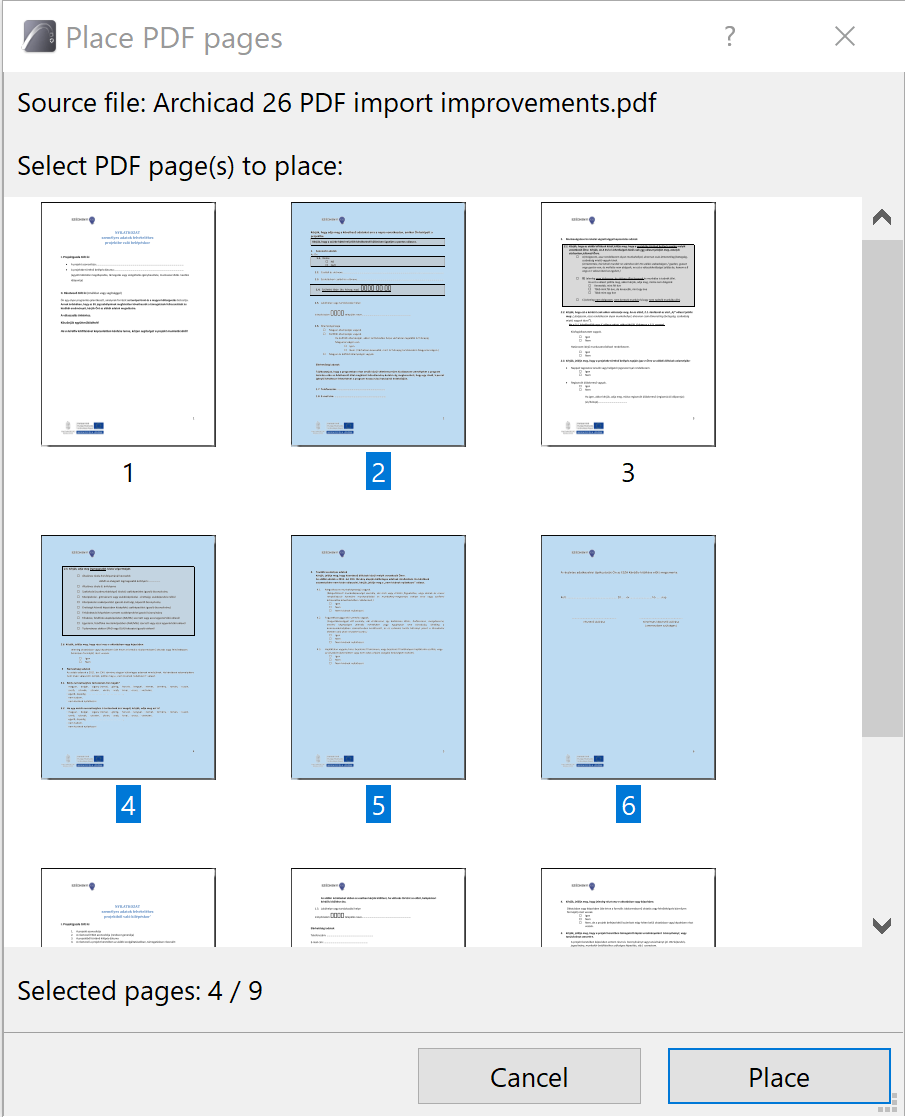
Save View and Place on Layout (command)
Note: This command not available in every localized Archicad version.
This command is available:
•from the active window’s context menu
•from the view/viewpoint’s context menu in the Pop-up Navigator (in case of a view, the command is called simply Place on Layout)
•from the Document menu
This command opens the layout window (the most recently active Layout, or the first Layout in the Layout Book).
Click to place the drawing.
Place Drawing using Organizer (Layout Editor mode)
In the Organizer’s Layout Editor, drag and drop viewpoints, views and external files from the hierarchy list on the left into the Layout Book on the right. (Or use the Place Drawing command on the left side of the Organizer.)
See Organizer.
The placement of the drawings obeys the following rules:
•If you drop an item on the name of an existing layout, the drawing will be added to that layout.
•If you drop an item on the name of a subset or the Layout Book itself, the drawing will be placed on a new layout created automatically inside the subset (or at the topmost level of the Layout Book.