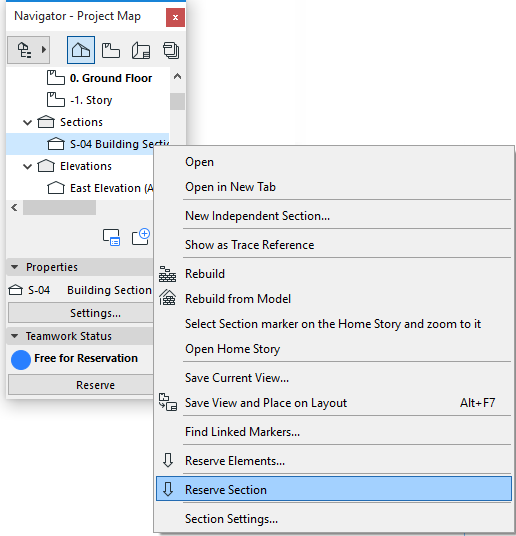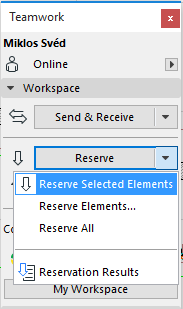
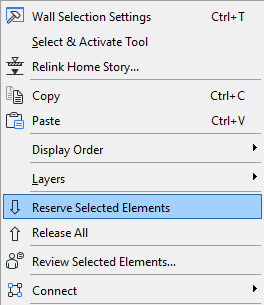
Reserve Elements by Selection (Teamwork)
Note: You must be online in order to reserve.
Follow these steps:
1.Explicitly select the element(s) which you want to reserve.
2.Click the Reserve button from the Teamwork Palette, or click Reserve Selected Elements from the window’s context menu:
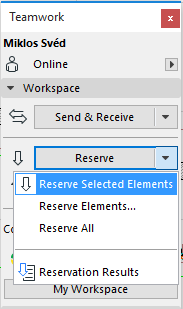
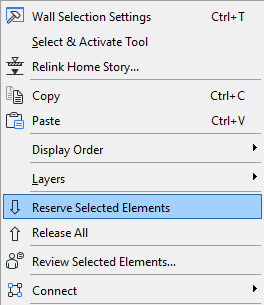
Note on Marquee Selection: To reserve elements by selection in Teamwork, you must explicitly select them, so that they show selection dots. Then you can use the Reserve Selected Elements command. Placing a Marquee is not enough, because Marquee selection does not explicitly select elements.
You can, of course, use the Marquee to help explicitly select the items you need. For example, draw a Marquee, then use Select All (Ctrl/Cmd +A with Arrow tool selected) to select all elements inside the Marquee.
If it turns out that some of the elements you designated could not be reserved - because of ownership conflicts - then the Reserve button changes to Request, and lets you send a Request message to the elements’ owners, asking that they grant the element(s) to you now.
See also Request Elements or Project Data (Teamwork).
See also Reservation Results (Teamwork).
Reserving Marker Elements: Sections/Elevations/IEs and Details/Worksheets
Important: Reserving a source-type marker element means that you reserve the right to adjust the marker’s location and Settings. It does not mean that you reserve elements shown in the associated viewpoint.
To reserve a marker-type element - e.g. a Section line - select the Section marker, then reserve it using one of these methods:
•Use the Teamwork Palette’s Reserve command
•Use the Reserve Selected Elements command from the window’s context menu.
•Select the Section item in the Navigator and click the Reserve button at the bottom of the Navigator.
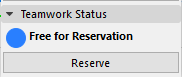
•Select the Section item in the Navigator and click the Reserve button from its context menu.