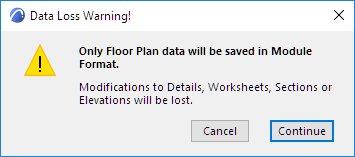
A Module format file (.mod) is a simplified type of Archicad file, which can be placed as a Hotlink Module or merged into a project.
•You can save all project elements or just selected elements and selected stories in the module file
•A .mod file contains only model and Floor Plan data
•A .mod file includes Embedded objects, but no information from Section/Elevation/IE, Worksheet/Detail, or 3D Document data
•A .mod file refers only to attributes actually used by their elements. Thus, a .mod file is much smaller than a .pln file
•The Save Hotlink as File always saves the hotlink in MOD format.
Note: It is also possible to split a project into multiple PLN files (as opposed to Module-format files). See Save Selection in PLN Format.
Save a Project as a Module File
Save Selected Elements as Module
Save a Project as a Module File
1.In the Floor Plan, use File > Save As, and choose the .mod file format.
2.You receive a warning that the module file will contain only Floor Plan data.
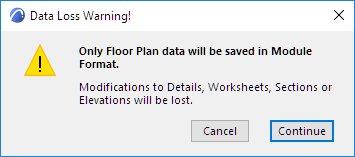
3.Click OK to create the module file and close the dialog box.
If the project contains several stories, Archicad will, by default, save all of the stories as part of the module.
Alternatively, you can save only certain stories in the module: when you save the module using File > Save As, click the Options button in the Save As dialog box to bring up Save Options.
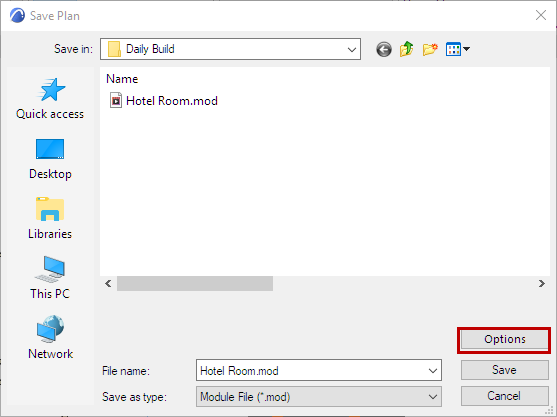

•The default choice is All Stories
•Alternatively, choose just the Current Story, or a specified Range of stories to include in the module file. Any element that falls within this range will be included in the module.
–Add relevant elements from other Stories: If you choose either Current Story or a Range, check this to include all elements that are displayed on these specified stories (because their Show on Stories control is set to Relevant Stories), even if their home story is out of the module’s story range.
•Break nested Hotlinks and Xrefs: If the module file contains any nested Hotlinks and/or Xrefs, you can check this box to break those links, if the source files may become unavailable or are no longer needed.
See Place Hotlink.
Save Selected Elements as Module
Note: You can also save selected elements in PLN format. See Save Selection in PLN Format.
1.Select elements in the Floor Plan. (To select elements from several stories, use the Marquee tool’s multistory option - see Single Story or All Stories.)
2.Go to File > External Content > Save Selection as Module to open the following dialog box:
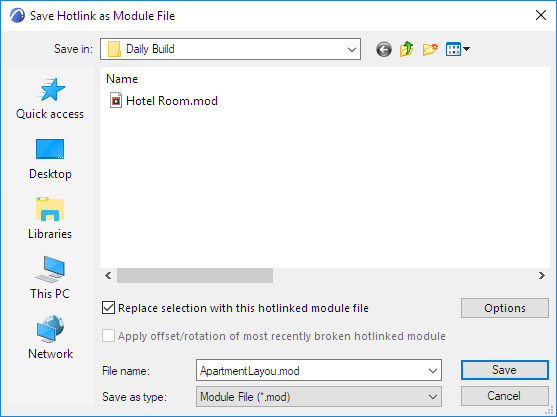
3.Enter or choose a file name.
4.Choose the Module File (.mod) format.
5.Optionally: Check Replace selection with this Hotlinked Module file to immediately replace the selected elements with the module file.
Note: In Teamwork, the “Replace selection...” checkbox is NOT available.
–Also check Apply Offset and Rotation of Edited Module to retain the custom offset/orientation settings, if you are replacing an original module with a new one. (This option is relevant when several hotlinks of the edited module were placed using different rotations and offsets.)
6.Click Save.
Notes:
•If you have selected certain elements and copied them to the clipboard, you can save a module that will include those elements only: use File > Save As, then choose the Module File from Clipboard file format.
•If the selection contains elements that cannot be modified (e.g. they are locked, located on a locked layer or reserved by another user), an alert will warn you. You will then have the choice of either creating the module with the editable elements only, or canceling the operation.