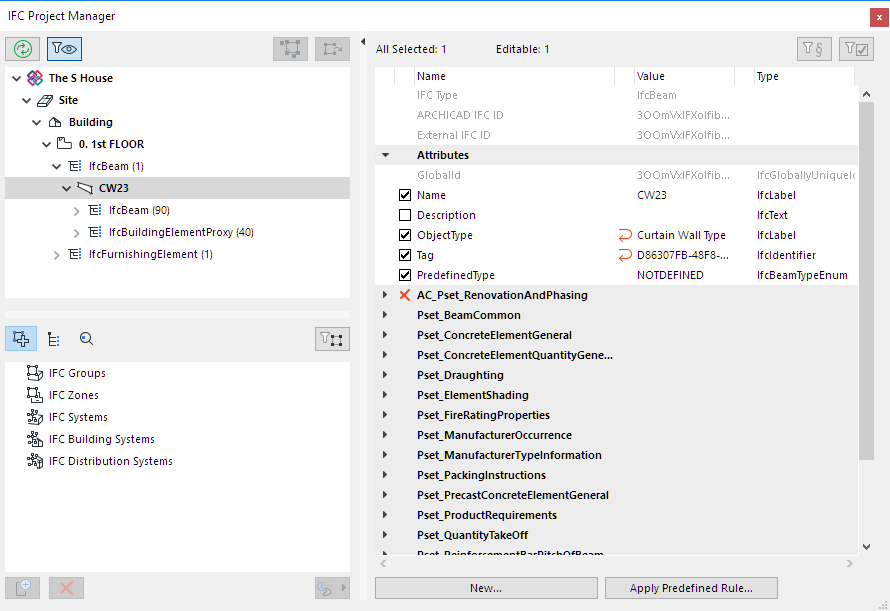
Navigating in the IFC Project Manager: Tree Structure
The tree structure (upper left side of the IFC Project Manager) displays the IFC model hierarchy and lists IFC Entities of the current project according to their “IFC Type” classification.
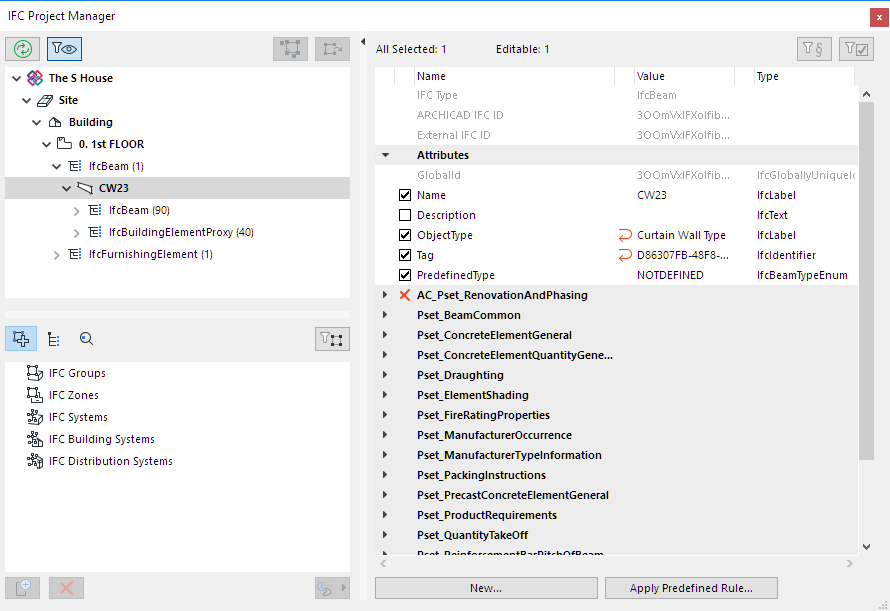
See IFC Model Hierarchy.
Archicad Elements in IFC Story Structure
In Archicad, all elements and objects are linked to their Home Story. Therefore, by default, elements are listed in the IFC model hierarchy under the IfcBuildingStorey that corresponds to their Home Story.
You can break this link (to the IfcBuildingStorey) by dragging the element out of its IfcBuildingStorey location into the IfcSite. For example, a neighboring building modeled with a Morph can be placed into the Site folder.

You can also place elements into the Building (such as an element that is logically tied directly to a particular building rather than a story).
To return an element to its automatic IfcBuildingStorey classification (corresponding to its Home Story), just drag it out of the IFC Project Manager.
Filter Data Shown in Tree
Click List visible model elements only to narrow the tree to those elements that are visible in the current Archicad model view.
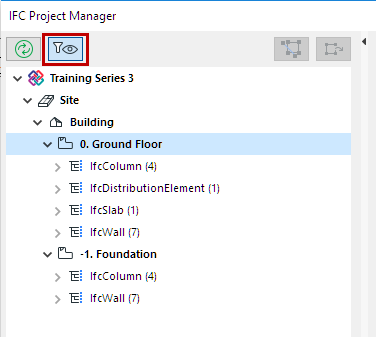
Synchronize Project Manager Data with Model
When elements are created or deleted in the Archicad model, the tree will not register these changes automatically. If a refresh is needed, a message appears below (“Tree is not up-to-date!”). Click the “Synchronize” button to refresh it.
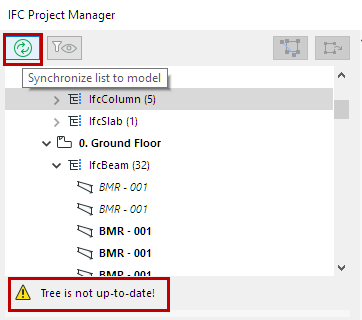
Find Selected Model Elements in Tree; Find Selected Tree Elements in Model
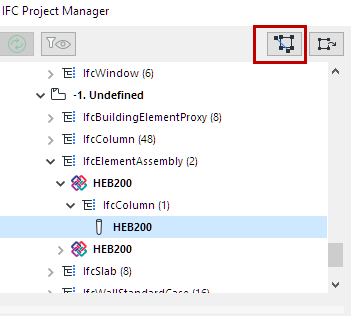
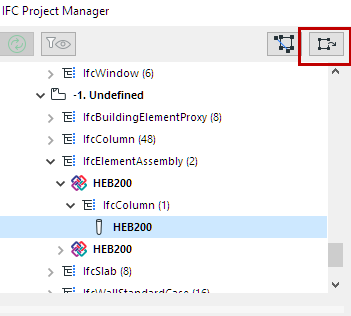
•To find and select IFC Entities of the tree in the Archicad model, select them in the tree and click Show list selection in model. The program displays and selects the elements in the active window (Floor Plan or 3D view only).
•To find and select Archicad model elements in the tree, select them in the Floor Plan or 3D window, and click Show model selection in list.
Find Tree Elements by IFC Identifiers
An IFC model checker might alert you to modeling errors. You can locate such elements in IFC Project Manager based on their IFC identifiers:
•Archicad IFC ID (the Globalid IFC attribute automatically assigned by Archicad to each element)
•External IFC ID (the Globalid IFC attribute assigned to each IFC element imported to Archicad)
Switch to the search mode using the Find by GlobalId tool (third icon underneath the tree).
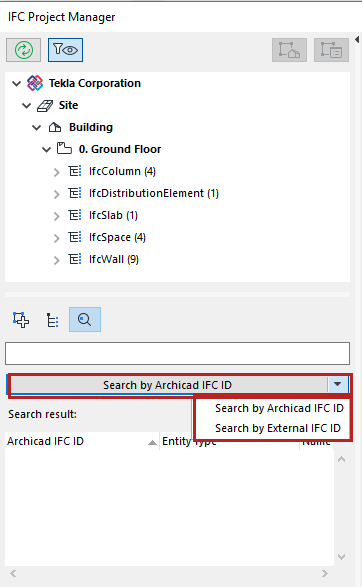
Note: The External IFC ID is created when importing an IFC model to Archicad using either Merge or Hotlink IFC. This is done to prevent existing Archicad elements from being overwritten by identical elements being imported from IFC. (The External IFC ID stores the original ID of the model elements as defined in the external file).
Type the identifier (or any portion of it) that you are searching for into the empty field below the tool, and then click the “Search” button.
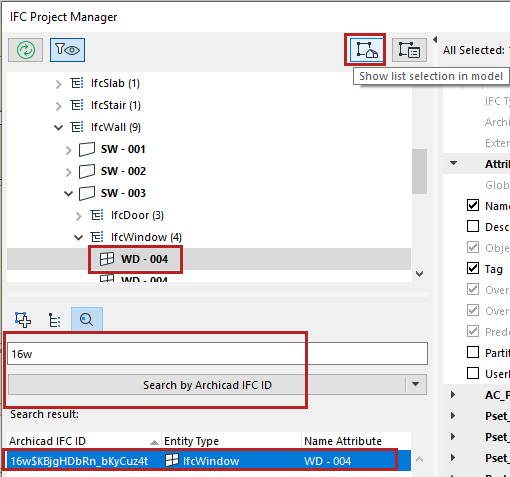
•Select any item in the “Search result” list to show that element in the tree.
•Click “Show list selection in model” to find and select the element in the Archicad model.
IFC Assignments View vs. IFC Type Products View
You can group IFC elements by Assignments and/or IFC Type Product.
See the descriptions of IFC Assignments and IFC Type Product.
To view these groupings in IFC Project Manager:
Switch to “Assignments” or “Type Products” view/definition mode using the first or second icon, respectively, underneath the tree.
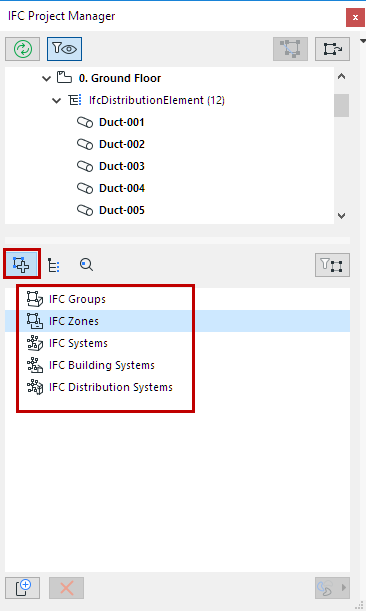

View Items by Assignment or Type Product
To narrow the displayed Assignment/Type Product data to that of the selected elements only, click the “Filter for selected element(s)” button.
