
Illumination (Cineware Surface Channel)
Use the Illumination channel in Surfaces to enable or disable the generation and reception of Global Illumination (GI) to and from this surface, and to control the strength of the caustics.
If, for example, you have a project with many transparent objects it would be very laborious to calculate caustics for each object. In this case, you can exclude particular surfaces from caustics calculation.
This page also defines the surface’s Global Illumination model setting (this greatly affects how highlights react to the light in the scene).
Each type of GI (generated and received) has its own adjustable values for Strength and Saturation.

In order for the Illumination surface channel to take effect, Global Illumination (GI) must be enabled in Render Settings. (See Global Illumination (Cineware).)
Generate GI
The Generate GI option affects the light created by the surface’s Luminance channel as well as any passed on by a given light source.
•Generate GI Strength: Define how strong a given surface will emit.
•Generate GI Saturation: Fine-tune the saturation of textures used in generating GI.
Deactivate the Generate GI setting if a given surface should not have an effect on other objects.
In the image below, the original scene is at the left. A Spot light is used to illuminate the wall. The sphere has been assigned a surface with an active Luminance channel through which the wall is also illuminated in part when the scene is rendered using Global Illumination.
On the right, the Receive GI option for the sphere’s surface has been disabled. This means that the sphere will no longer receive light reflected from the wall. The sphere’s self-illumination remains unaffected.
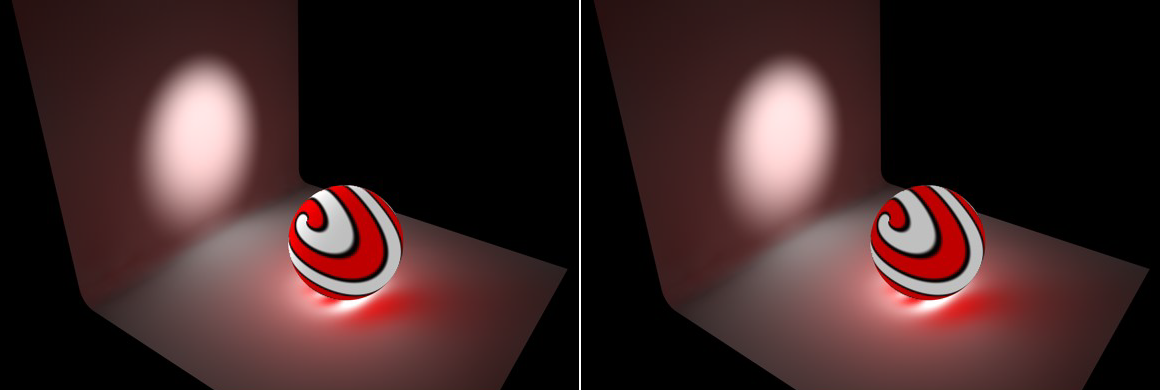
Below, on the left, another original scene: the sphere generates and receives GI but the Saturation value for the Generate GI option was set to 0%. The scene’s brightness remains constant but the sphere’s color information in the light it reflects is no longer present.
Finally, below right, the image shows the result of a completely disabled Generate GI option for the sphere. The illumination within the sphere is still evident but this illumination no longer affects the rest of the scene. Only the reflected light from the Spot light remains.
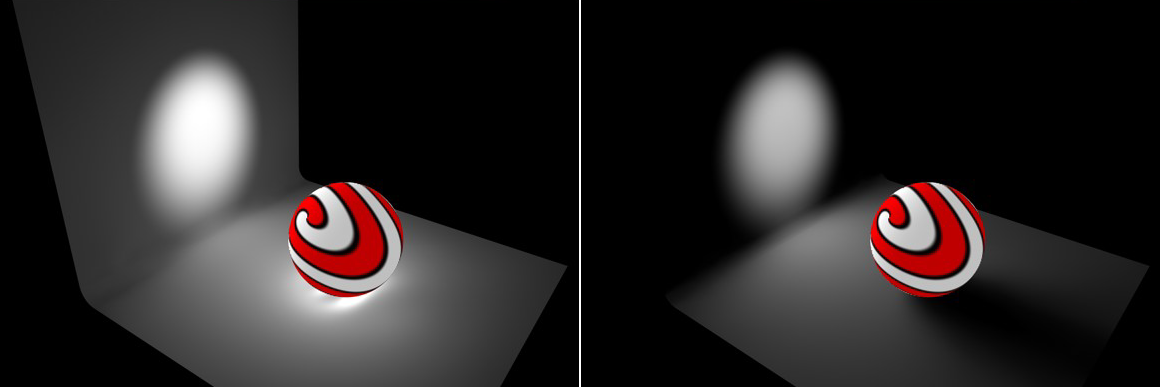
If a surface contains an active Transparency channel it can also be used in combination with the Portal parameter. This can improve the quality of GI in many instances, for example when sunlight radiates through a window into a room. Transparent surfaces such as windows will be sampled more closely for light passing through it.
Receive GI
Deactivate this option if a given surface should not receive brightness or color from other objects.
•Receive GI Strength: Define to what degree a given surface will receive color and brightness of other surfaces.
•Receive GI Saturation: Fine-tune the saturation of textures used for GI. Contrary to the previously described Saturation, this setting affects only the receiving of GI, not the radiation of it.
Portal
Activating this option will define the object to which it is assigned as a Portal (make sure you also activate the Transparency channel).
Portals should be placed/fitted at the windows. When placed at windows with a crossbar frame, multiple Portals will increase overall quality.
Portals are usually single-polygon surfaces (e.g. primitive Plane) that are placed where light passes through relatively narrow openings. The direction in which the normals show is irrelevant.
If you do not want to make corresponding changes to the light-reflecting object itself, you can influence the light passing through the Portal by changing the Color or Brightness settings in the Transparency channel.
If this option is enabled, the way in which a (luminous) object is included in the GI calculation will be optimized. This option should be enabled if the object serves as an Area light.
Caustics
A caustic effect is a light effect made up of refracted and bundled light. A typical example of a caustic effect are the wavy lines at the bottom of a swimming pool. Caustics can also be seen in refractive surfaces, e.g. in a reflective ring. Surfaces that generate caustic effects must be either reflective or transparent.
Caustics generation and reception can be enabled or disabled separately. However, this is only relevant if Caustics has been enabled in the Render Settings and light sources with active caustics generation are present in the scene.
Samples and Radius both affect the quality of the effect. (See below.)
Generate Caustics
Enable this option to activate caustics generation for the active surface. Make sure that either the Transparency (for caustics that result from light breaking through water in a glass) or Reflectance (for caustics resulting from light reflecting from a curved object) surface channels is active.
Note: Only the Generate parameter is relevant when using volume caustics.
•Generate Caustics Strength: Use the slider to set the strength of the effect.
Receive Caustics
Enables the reception of surface caustics for the surface
•Receive Caustics Strength: Use the slider to set the strength of the effect.
Radius
Since caustics are comprised of photons, the brightness and detail of the effect is determined by the density of these photons.
The Radius value defines the radius around the image pixels in which the calculation will scan for photons. The larger the radius the softer, and less accurate the result will be. Smaller radii offer more detailed but also more grainy results.
|
|
|
|
Radius=1; individual photons can be seen as points of light because they are not interpolated together |
|
|
|
|
|
Radius=10 |
Radius=100 |
Caustics Samples
This defines the maximum number of photons within the Radius that are used to calculate the effect.
Generally speaking, the more Samples included in the calculation, the more exact the caustics effect will be. Larger Radius values require longer render times and result in blurred caustic effects.
To summarize: more samples per radius means a more accurate image. Increasing the Radius means more blur but a longer render time also.