
Mix Mode and Mix Strength (Cineware Surfaces)
Loaded textures can also interact with defined color values, e.g., to colorize a grayscale image or to affect the brightness of an image or shader.
The texture is placed on top of the color.
Their interaction is created and adjusted via the Mix Mode and Mix Strength parameters, below the channel’s Texture chooser.

Use these parameters to mix the color and textures using one of four modes.
The default mode for most channels is Normal. Not all channels have Mix settings.
•Normal: In normal mode, the Mix Strength sets the opacity of the texture.
For example:
–If Mix Strength is set to 100%, you will see the texture only (which is on top).
–If Mix Strength is set to 70%, the result is 70% of the texture and 30% of the color. For example, if a texture pixel of RGB 255/0/0 (red) is used with a color value of RGB 255/255/0 (yellow) with the Mix Strength set to 50%, the resultant color is 255/128/0 (orange).
The remaining options, Add, Subtract and Multiply, mix the texture and color according to the defined Mix Strength.
•Add: In this mode, the texture’s RGB value is added to the color’s RGB value. Color channel values cannot exceed the maximum of RGB 255. So if a texture pixel of RGB 0/255/255 (cyan) is added to a color value of 255/255/0 (yellow), the result is 255/255/255 (white).
•Subtract: The color’s RGB value is subtracted from the texture’s RGB value. Thus if a texture pixel is RGB 255/255/255 (white) and the color value is 255/0/0 (red), subtracting with Mix Strength set to 100% gives the result 0/255/255 (cyan).
•Multiply: The RGB value of the texture is multiplied by the RGB value of the color. For example RGB 255/128/0 (orange) multiplied by RGB 0/255/0 (green) results in RGB 0/128/0 (dark green).
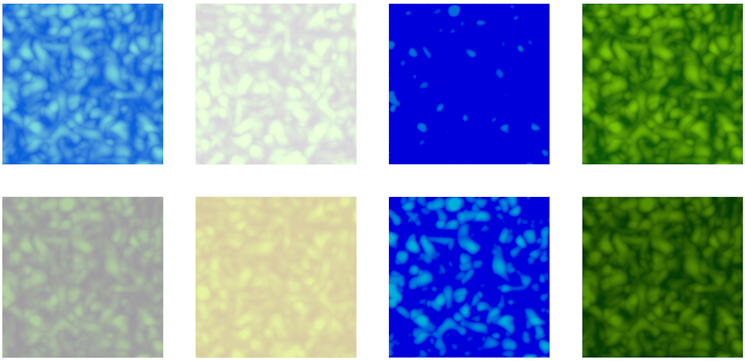
Mix Mode: From left to right: Normal, Add, Subtract, Multiply
Mix Strength: Top row = 100%, bottom row = 50%
Mix Strength defines the mixing proportion between the texture and color or between the brightness and transparency (depending on which mode is selected) of the texture to be mixed.
Texture Blur Settings
The Blur Offset and Blur Scale options enable you to blur or sharpen the texture.
•Blur Offset softens a texture.
•Blur Scale: a positive value increases the blur; a negative value weakens it.
With floors, try a positive blur scale of about +20%. Floors tend to suffer most from perspective distortion, so they require special treatment.
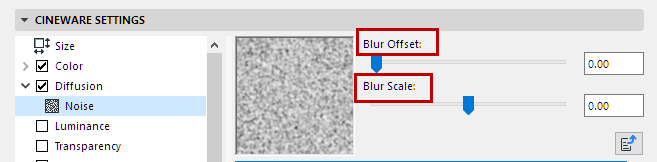

From left to right: blur offset: 0 / 25 / 50 / 75 / 100