
Use the View > 3D View Options > 3D Projection Settings command or the 3D Visualization toolbar’s button to open this dialog box.


Use the controls in this dialog box to set up 3D views as parallel projections.
Click this pop-up button to select from 12 preset Projection Types, including predefined axonometrics, side, top and bottom views, and your own custom-defined axonometry:

For each Projection type, the editable boxes show the defining angles and scaling ratios of the X, Y and Z coordinate axes.
Projection Preview
This preview window shows the position of the coordinate axes for the current projection type. Click or drag to reposition the axes, or enter values for the angles and ratios of the three coordinate axes.
Use the Shift key to lock the angle while dragging. (If you only want to rescale, it is easier to enter a value in the edit box.)

Set Sun and Camera Positions Graphically
The dial shows Camera Azimuth and Sun Azimuth with respect to the target.
Click the Sun or Camera icon and drag it to the desired location. The effect of your changes is shown by the rotation of the house in the preview area and by the values in the edit boxes (Angle, Axis Length, Azimuths).
Note that the Sun position and Sun Azimuth can be overridden by the Sun Position values given below.

Sun position values can be defined either automatically (based on a given Date and Time at the defined Location Settings), or with Custom values.
•Date and Time: Enter a date and time. In combination with the Project Location, this data will automatically define the sun position, which in turn is used to calculate shadows in shaded or rendered images.
Note: Based on these data, Archicad uses the Solar Position Algorithm from the National Renewable Energy Laboratory (USA) to calculate the solar zenith and azimuth angles.
–Use today’s date: Click the Current Date and Time icon to apply the current date (as defined by your computer’s operating system).

–+1 hr Daylight: Check this box to adjust the hour forward for Daylight Savings Time.
•Custom: Choose this, then enter the values for Sun Altitude and Azimuth manually (or adjust the sun icon by hand in the preview above).
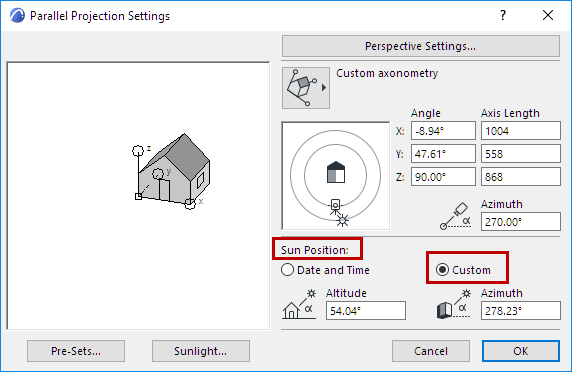
Note: The Sun Altitude is measured in degrees, above the Horizon. A negative Altitude angle indicates that the Sun is below the horizon (night). This may produce completely black images.
Date and Time in View Settings
The Date and Time settings are stored in the View Settings of saved 3D perspective and axonometric views:

Pre-Sets: Button: Opens a dialog where you can specify options for and insert frames in Fly-Through Paths.
For details, see Pre-Set Projections below.
Sunlight Button: Opens a dialog to define Sunlight-related settings.
See Sunlight Settings.
Open this dialog from Parallel Projection Settings.

Here, you can store and retrieve projection settings.

You can also use this sequence of axonometric views for a future animation. Animations based on axonometric views are not fly-throughs in the same sense as perspectives, even though they are created with the same command. Using in-between frames, you will get an animated metamorphosis from one projection to the other.
•The Add Current Projection button places the current view on the list. The views on the list will be keyframes in the Fly-Through. You can also name each keyframe in the dialog box that appears after pushing this button.
•If no projection is selected, New will be added to the bottom of the list. If a projection is selected, the new projection will be inserted before the selected one.
•The Set to Current Projection button changes the highlighted keyframe in the list to the one you set prior to opening the Pre-Sets dialog box.
•The Delete button clears a keyframe from the list.
•Under Options for Fly-Through in the right section of the dialog box you can also set the number of in-between frames that Archicad will create by interpolating between every parameter (e.g., axis scaling ratio, camera angle, etc.) of consecutive keyframes.
For more information, see Fly-Through.
•The Open and Closed radio buttons control whether the animation will loop continuously from the last defined keyframe back to the first keyframe during the Fly-Through.
•Wait frames: This number refers to the number of still frames (time units) during which the fly-through motion will remain frozen at the given camera before moving on to the next one.
Enter the number of still frames to be included in the Fly-Through Path.