
Archicad 26 ヘルプ
このページの全文を参照するには、ここをクリックしてください

階段設定のツリー構造から[仕上げ]を選択して、このページを開きます。
[仕上げ]をオンにして、踏面/蹴上の仕上げ構成要素を階段に追加します。
以下から必要な構成要素をクリックします。
•[フライト仕上げ]:踏面、蹴上、またはその両方に適用されます。
•[踊り場仕上げ]:踏面、蹴上、またはその両方に適用されます。
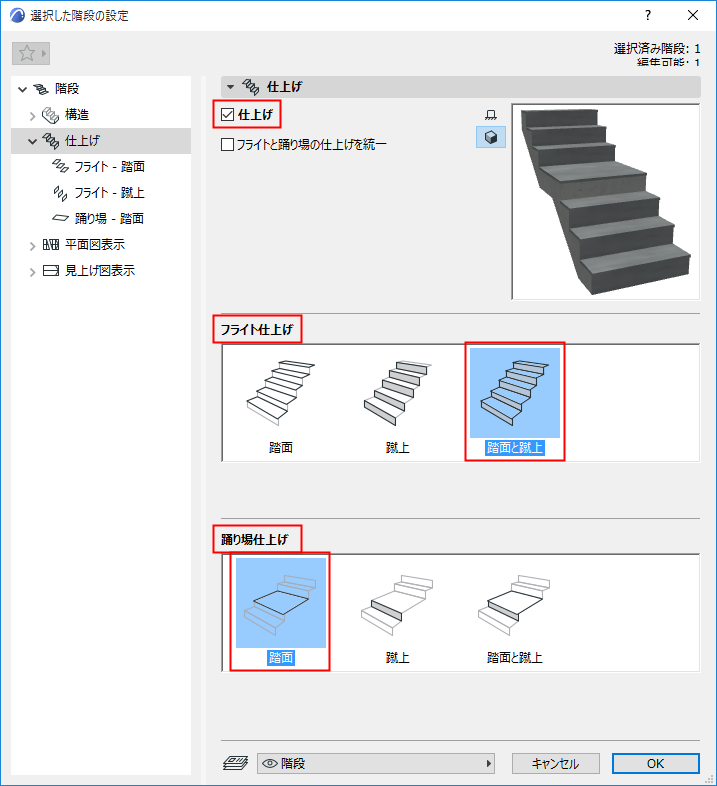
選択した構成要素はツリー構造に表示されます。踏面/蹴上/踊り場/階段の各仕上げの個別の設定ページが用意されています。
フライトと踊り場の仕上げを統一
階段と踊り場の両方で、全ての踏面と蹴上に同じ仕上げ設定を使用する場合、このオプションをオンにします。したがって、設定ページの数は少なくなります。
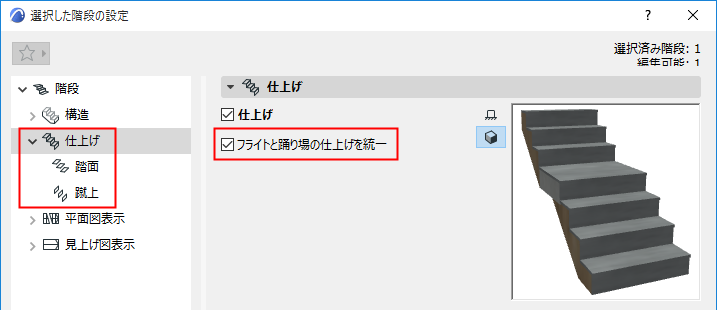
踏面と蹴上の設定ページで、ポップアップから仕上げとして使用するGDL構成要素を選択します(該当する場合)。

構成要素を踏面仕上げとして選択します

構成要素を蹴上仕上げとして選択します
[蹴上を踏面上に配置]:これをオンにすると、蹴上が踏面の上に配置されます (オフにすると、蹴上は踏面の下の面まで拡張されます。図を参照)。
構成要素設定パネルを使用して、選択した仕上げの形状と外観を指定します。設定項目は、選択した構成要素に応じて異なります。

踏面の断面形状およびビルディングマテリアルを選択します
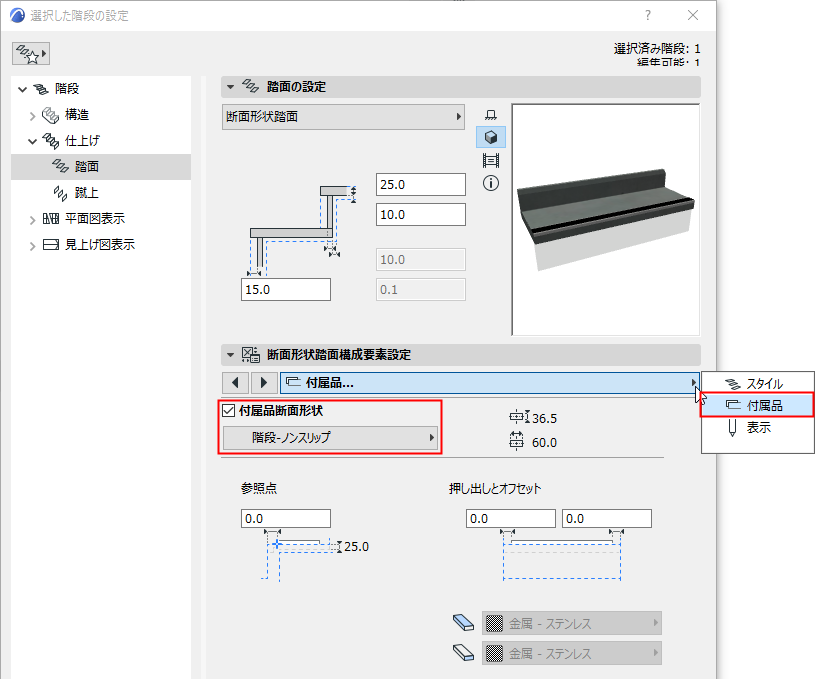
個別の踏面付属品の断面形状を選択します
個々の踏面または蹴上を編集する
編集モードを使用して、個々の踏面および蹴上構成要素を編集します。踏面と蹴上は、個別に編集する必要があります。
ここでは例として、キャビネット組み込み構造の階段の特定の踏面および蹴上の形状を編集します。

1.階段を選択して編集モードを開始します (「編集モードを開始する」を参照)。ここではスキーム表示を使用します。
2.踏面を個別に選択します。通常のペットパレットコマンドを使用して編集します。
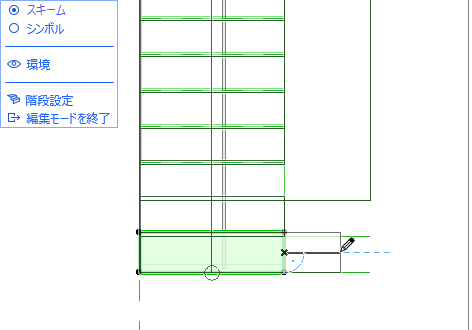
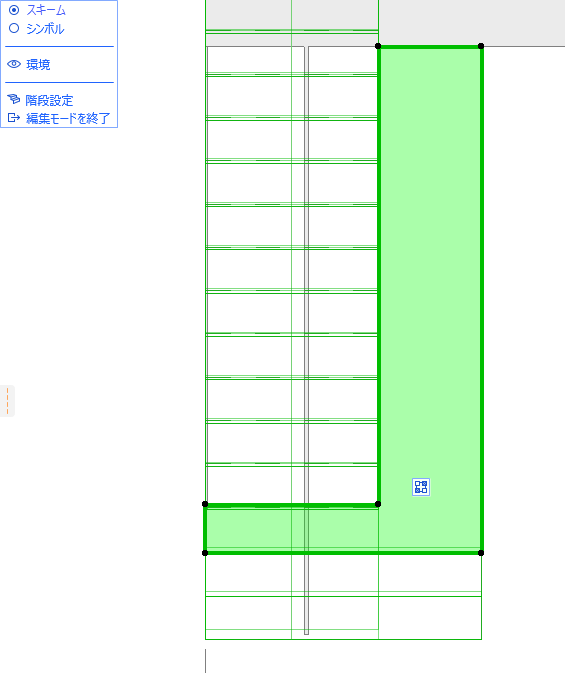
3.3Dウィンドウに切り替えます。ただし、編集モードはそのまま継続されます。
4.引き続き、階段構成要素を編集します。ここでは、蹴上を個別に編集します。

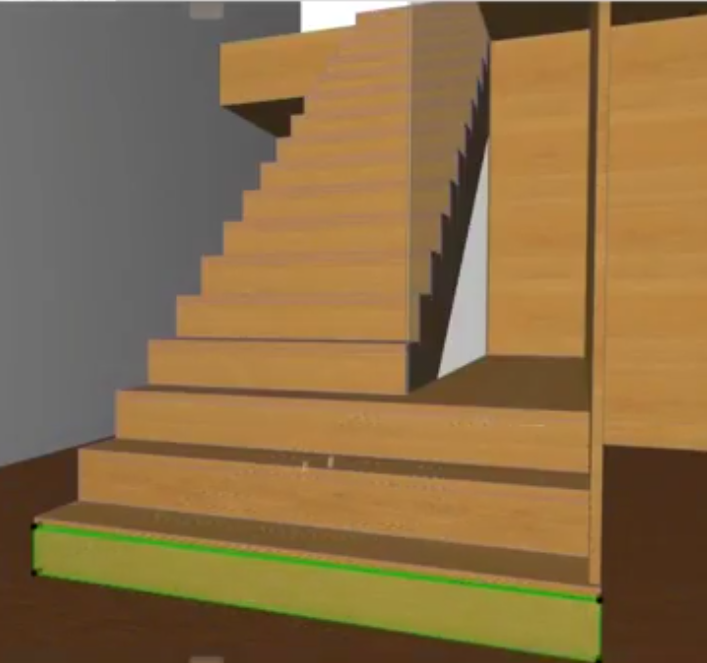
5.階段が完成したら、[ソリッド編集]を使用して階段を壁に接続します。

カスタム踏面セグメントを定義する:前、後、左側、右側
踏面を編集して形状を変更する場合、踏面付属品(段鼻など)がカスタマイズした部分まで拡張されないことがあります。

この場合、踏面セグメントをカスタマイズして、標準の踏面形状の前、後、左側、右側として、設定することができます。
1.階段を選択して編集モードを開始します
2.踏面を選択し、いずれかの側面セグメントをクリックします。
3.ペットパレットから[踏面ポリゴンのカスタム設定]を選択します。
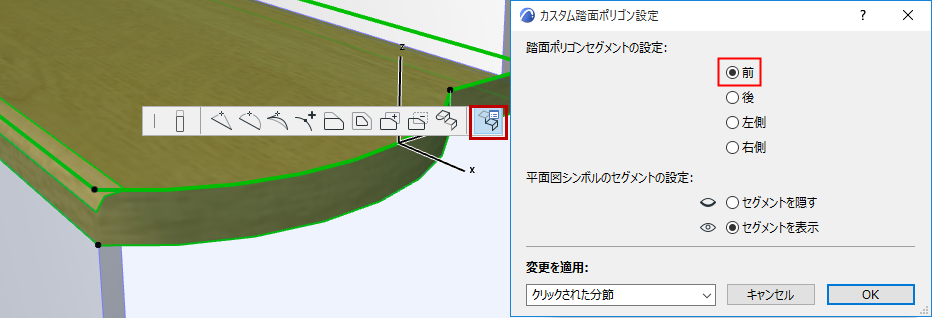
4.踏面ポリゴンセグメントを「前」に設定します。
注記:全ての踏面セグメントを変更するには、[変更を適用]ポップアップから[全てのセグメント]を選択します。
5.これで、カスタマイズした踏面セグメントは前部分の踏面と同様、段鼻も表示されます。

編集モードで個々の蹴上高さを編集する(断面/立面図)
各蹴上の高さを個別に編集する場合、断面図または立面図ウィンドウから編集モードを使用できます。
これは、例えば、各蹴上の高さが異なる伝統的な階段を図面化する場合などに実行します。
1.断面/立面図ウィンドウで階段を選択し、編集モードを開始します。
2.踏面を選択します。
3.踏面の上部を目的の位置まで移動します。
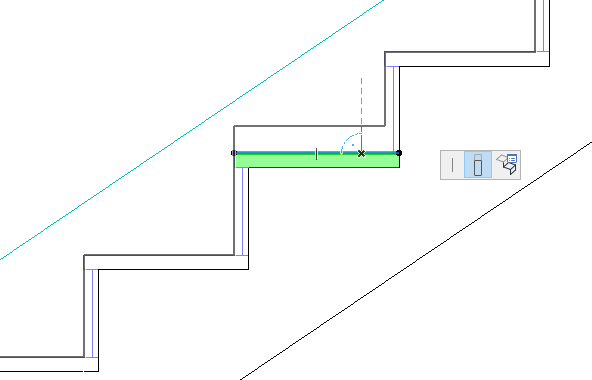
蹴上高さが調整されます。この操作により、階段の形状全体(接続している構造など)が影響を受けます。
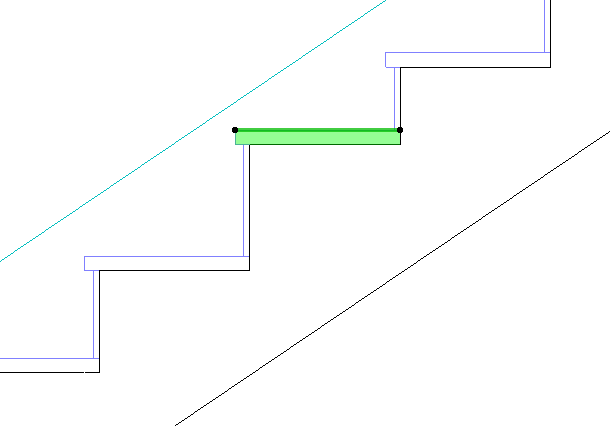
必要に応じて、2Dで踏面の線を非表示にすることができます。例えば、最後の踏面が踊り場のスラブと同じレベルに配置されている場合などに、上部の踏面線を非表示にできます。
1.平面図ウィンドウで階段を選択し、編集モードを開始します。
2.編集モードがスキーム表示に設定されていることを確認します。
3.踏面を選択し、いずれかの側面セグメントをクリックします。
4.ペットパレットから[踏面ポリゴンのカスタム設定]を選択します。
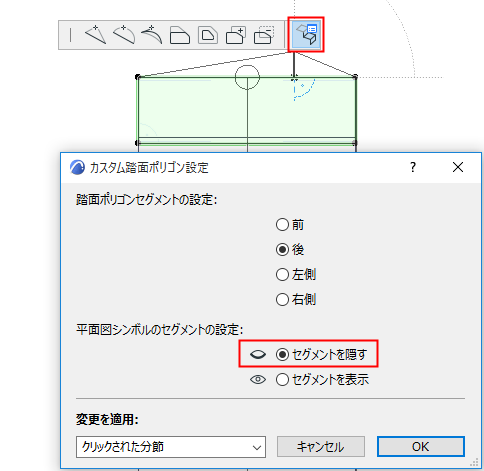
5.[セグメントを隠す]をクリックします。
注記:全てのセグメントを非表示にするには、[変更を適用]ポップアップから[全てのセグメント]を選択します。
6.シンボル表示で結果を確認します。

「動線終了シンボル:最後から2番目の踏面で終了」も参照してください。