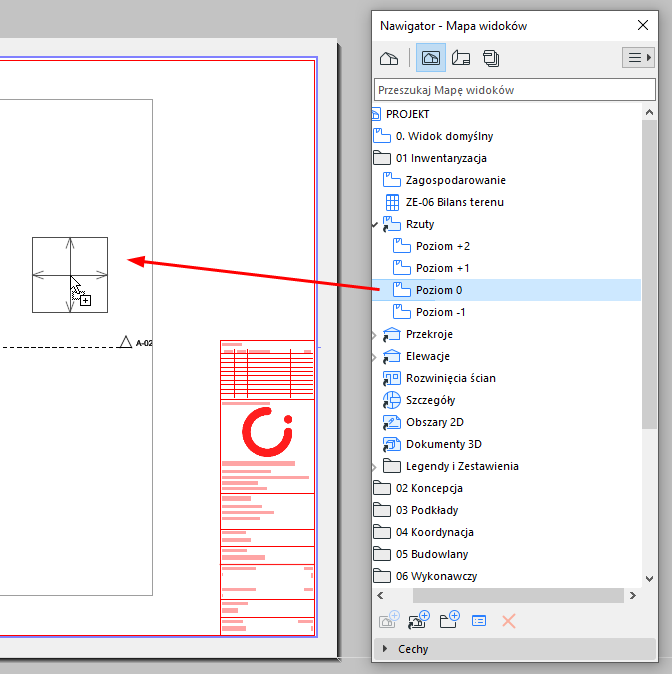
Wstawianie rysunków na bieżącym Arkuszu
Jako rysunki w arkuszu można umieszczać następujące elementy
•widok modelu z bieżącego projektu Archicada
•widok modelu z zewnętrznego projektu Archicada
•plik zewnętrzny typu Rysunek, np. PDF lub inny format rysunkowy
Wstawianie widoku z bieżącego projektu (przeciągnij i upuść)
Wstaw widok z bieżącego projektu (narzędzie Rysunek)
Wstaw widok z zewnętrznego projektu Archicada (polecenie menu)
Wstawianie widoku z zewnętrznego projektu Archicada (wybór projektu w oknie Nawigatora)
Wstaw zewnętrzny plik rysunkowy (wiele metod)
Wstaw wybrane strony z pliku PDF
Zachowaj widok i umieść na arkuszu (polecenie)
Wstaw rysunek za pomocą Organizatora (tryb Edytor arkuszy)
Wstawianie widoku z bieżącego projektu (przeciągnij i upuść)
1.Otwórz arkusz.
2.W oknie Nawigator przeciągnij i upuść elementy (punkty widokowe lub widoki) bezpośrednio na Arkusz. Teraz są to Rysunki.
Uwagi:
–Okno projektu dodane do Arkusza jest również konwertowane na widok i dodawane do Mapy widoków.
–Jeśli przeciągniesz i upuścisz na Arkuszu kilka elementów, zostaną one ułożone zgodnie z ustawieniami rozmieszczenia rysunków w ustawieniach Szablonu arkusza.
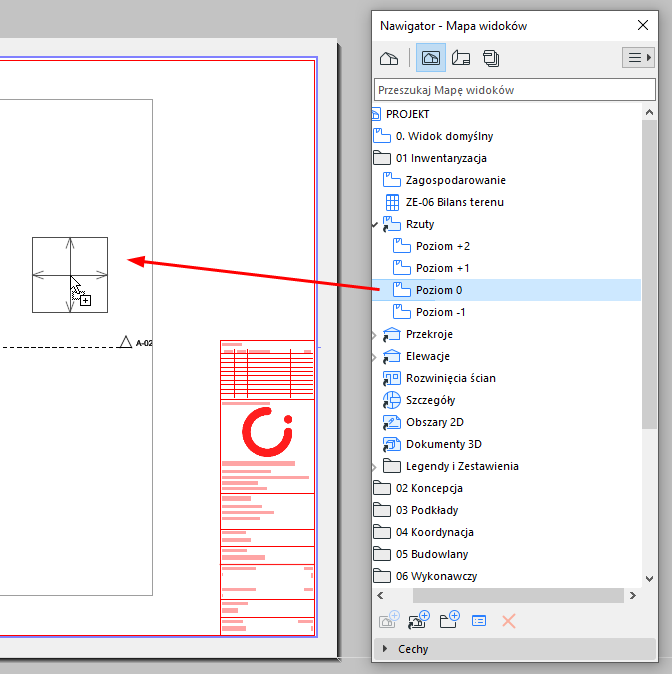
Przeciągnij widok na Arkusz; staje się Rysunkiem
Wstaw widok z bieżącego projektu (narzędzie Rysunek)
1.Otwórz arkusz.
2.Uaktywnij narzędzie Rysunek, a następnie kliknij Arkusz.
3.W wyświetlonym oknie dialogowym wybierz opcję „Widok wewnętrzny”, a następnie wybierz widok.
4.Kliknij Wstaw.
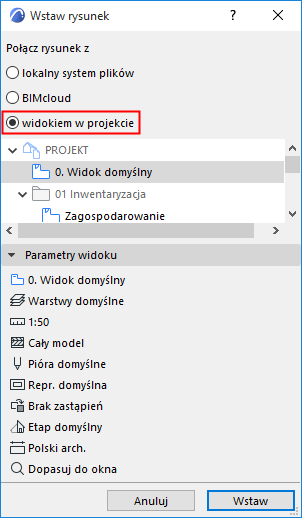
Wstaw widok z zewnętrznego projektu Archicada (polecenie menu)
1.Użyj Plik > Pliki zewnętrzne > Wstaw Rysunek zewnętrzny
2.W wyświetlonym oknie dialogowym: wybierz projekt Archicada (PLA lub PLN).
3.W następnym oknie dialogowym: Wybierz widok(i), aby dokonać importu oraz wybierz sposób dodawania widoków do Teczki arkuszy.
4.Kliknij Wstaw.
Uwaga: Wstawienie widoku z innego pliku projektu Archicada spowoduje uruchomienie drugiej kopii programu. Aby tego uniknąć: skocz do menu Opcje > Środowisko pracy > Więcej opcji i zaznacz „Wstawianie Widoku do Arkusza nie uruchamia nowej kopii Archicada”.
Wstawianie widoku z zewnętrznego projektu Archicada (wybór projektu w oknie Nawigatora)
1.Otwórz Nawigatora lub Organizatora aktywnego projektu.
2.Za pomocą przycisku Wybierz projekt: kliknij przycisk Przeszukaj projekt lub Przeszukaj projekt Teamwork.
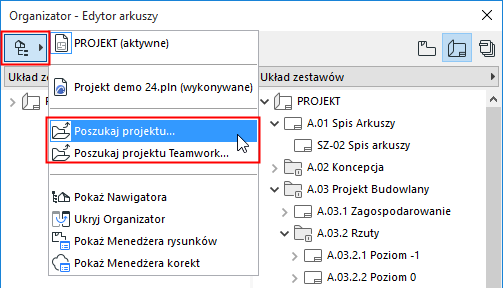
3.Wybierz zewnętrzny projekt programu Archicad.
Jeśli przeglądasz Projekt Teamwork: Wybierz chmurę BIMcloud, a następnie żądany projekt.
4.Kliknij Otwórz.
Struktura hierarchiczna projektu jest teraz widoczna w oknie Nawigator.
5.Przeciągnij i upuść widoki na Arkusz w aktywnym oknie.
Uwaga: Wstawienie widoku z innego pliku projektu Archicada spowoduje uruchomienie drugiej kopii programu. Aby tego uniknąć: skocz do menu Opcje > Środowisko pracy > Więcej opcji i zaznacz „Wstawianie Widoku do Arkusza nie uruchamia nowej kopii Archicada”.
Wstaw zewnętrzny plik rysunkowy (wiele metod)
1.Otwórz arkusz.
2.Przeciągnij i upuść plik rysunkowy (jeden po drugim) z systemu plików
Można też przeglądać system plików lub chmurę BIMcloud za pomocą dowolnej z tych metod:
•Uaktywnij narzędzie Rysunek, a następnie kliknij Arkusz.
Wybierz „lokalny system plików”, a następnie przeglądaj.
•Plik > Pliki zewnętrzne > Wstaw Rysunek zewnętrzny
•Plik > Pliki zewnętrzne > Wstaw Rysunek zewnętrzny z BIMcloud
Wybierz chmurę BIMcloud, a następnie żądany projekt.
Uwaga: Aby można było połączyć rysunek z projektem Teamwork, źródłowy projekt Teamwork musi mieć ten sam numer wersji, co projekt główny.
Wstaw wybrane strony z pliku PDF
Ta funkcja działa w przypadku wstawiania pliku PDF metodą „przeciągnij i upuść” lub za pomocą polecenia z menu Plik.
Jeśli importowany rysunek jest wielostronicowym plikiem PDF:
1.Zostanie wyświetlone okno dialogowe wyboru. Wybierz jedną, więcej lub wszystkie strony.
2.Kliknij Wstaw.
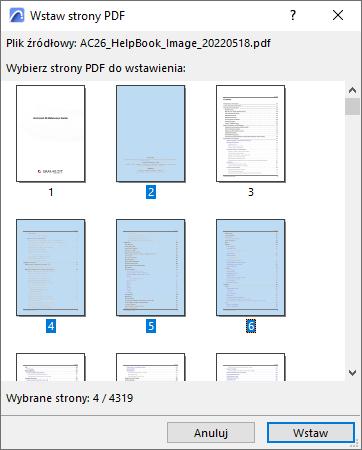
Zachowaj widok i umieść na arkuszu (polecenie)
Uwaga: To polecenie dostępne jest w każdej zlokalizowanej wersji Archicada.
Polecenie jest dostępne:
•w menu kontekstowym aktywnego okna
•w menu kontekstowym widoku/widoku projektu w Rozwijanym nawigatorze (w przypadku widoku, polecenie ma nazwę Umieść na arkuszu)
•w menu Dokument
To polecenie otwiera okno arkusza (otwarty zostanie ostatni aktywny arkusz lub pierwszy arkusz w Teczce arkuszy).
Kliknij, aby wstawić rysunek.
Wstaw rysunek za pomocą Organizatora (tryb Edytor arkuszy)
W Edytorze arkuszy Organizatora możesz przeciągać i upuszczać Okna projektu, widoki lub zewnętrzne pliki ze struktury hierarchicznej znajdującej się po lewej stronie do Teczki arkuszy po stronie prawej. (lub wciśnij przycisk Wstaw Rysunek znajdujący się po lewej stronie Organizatora).
Zobacz Organizator.
Wstawianie Rysunków podlega kilku zasadom:
•Jeżeli przeciągniesz i upuścisz element na nazwę istniejącego Arkusza, zostanie na nim umieszczony Rysunek.
•Jeżeli upuścisz element na nazwę Zestawu lub samej Teczki arkuszy, rysunek zostanie umieszczony na domyślnym Arkuszu i wstawiony do wskazanego Zestawu lub pojawi się jako pierwszy element Teczki arkuszy.