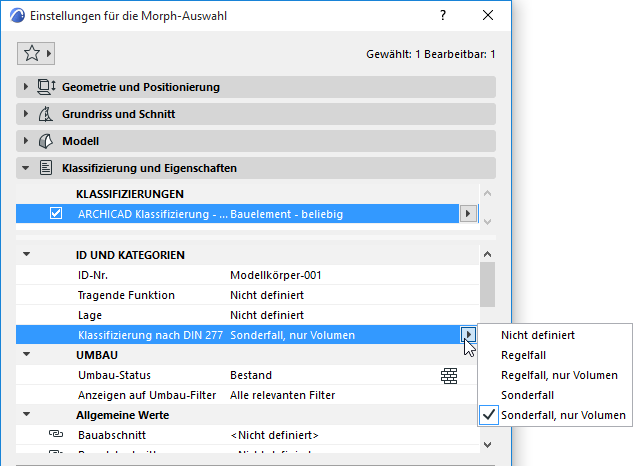
Einführung
Diese Beschreibung erläutert die Verwendung der Flächen- und Volumenberechnung in Archicad und wie Sie Flächen- und Volumenberechnungen entsprechend der DIN 277 durchführen können.
Berechnungsgrundlagen
Das Raumflächen-Werkzeug
Um die Flächen- und Volumenberechnung nutzen zu können, müssen Sie in Ihrem Projekt Räume mit dem Raum-Werkzeug angelegt haben. Auf Basis dieser Räume werden die Flächen und Raumvolumen berechnet. Achten Sie darauf, die Räume korrekt zu platzieren. Normalerweise reichen die Räume von Oberkante Rohdecke bis zur Unterkante Rohdecke des darüberliegenden Geschosses. Unter Dach werden die Räume mit Dachflächen verschnitten.
Das Morph-Werkzeug
Für die Berechnung der Brutto-Volumen werden Morphkörper verwendet. Diese platzieren Sie nach Anforderungen der DIN 277 an den Außenkanten des Gebäudes. Unter Klassifikation und Eigenschaften können Sie die Klassifikation Regelfall/Sonderfall vergeben.
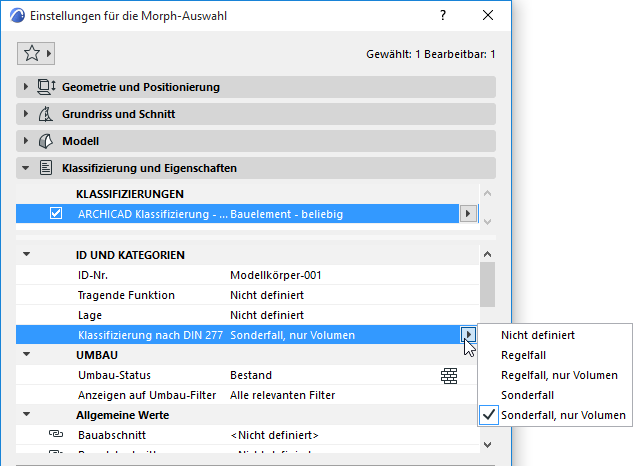
Beachten Sie beim Modellieren:
•BRI-Morphs sollten Geschoss für Geschoss erstellt werden
•Separate Morph-Körper für Regelfall/Sonderfall
Bezug Räume-Morph
Die folgende Grafik erläutert das Verhältnis von Räumen und Morphs. Sie benötigen beide, um komplette Berechnungen von Flächen- und Volumengrößen zu erstellen.
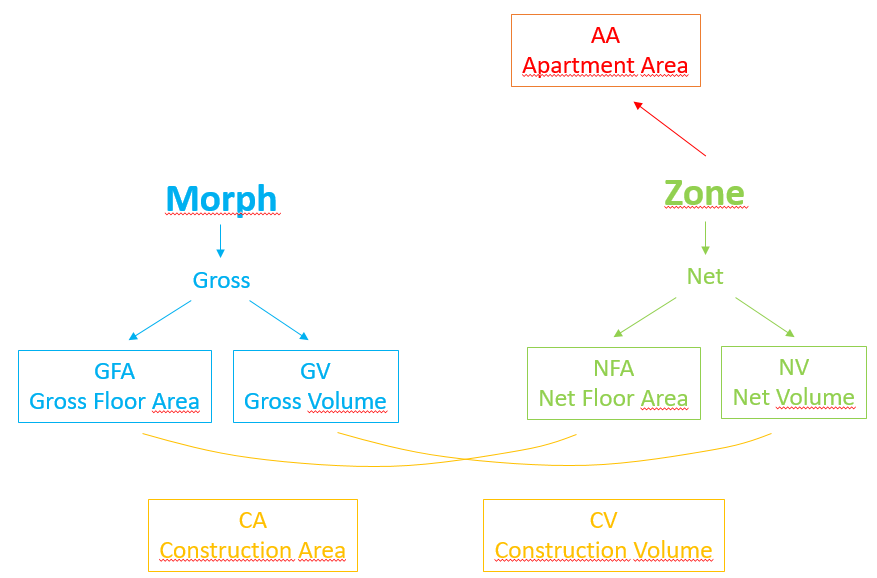
Flächen und Volumengrößen
Netto-Raumfläche
Die Netto-Raumfläche entspricht der gemessenen Nettofläche des Raums. Abzüge durch Schraffuren, Wände, Dachflächen etc werden nicht berechnet. Die Summe wird pro Geschoss gebildet.
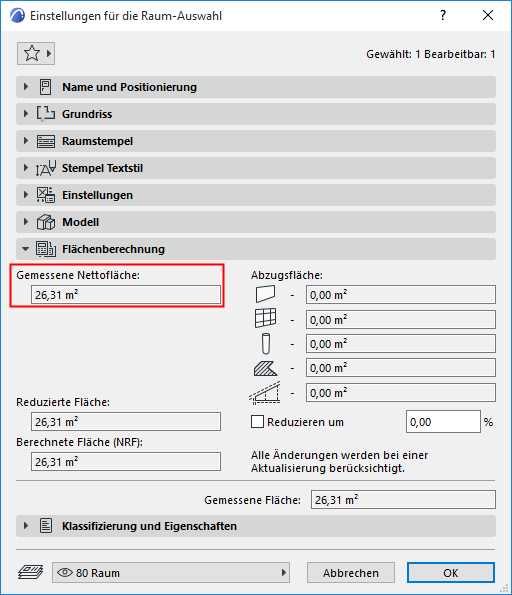
Brutto-Grundfläche
Brutto-Grundfläche = projizierte Grundfläche der Morph-Körper. Morphs, die als “nur Volumen” klassifiziert sind, werden nicht berücksichtigt. Die Summe wird pro Geschoss gebildet.
Konstruktionsgrundfläche
Konstruktions-Grundfläche = Morph-Grundfläche (BGF) – Netto-Raumfläche (NRF).
Netto-Volumen
Rauminhalt, nach Geschoss berechnet.
Brutto-Volumen
Morph-Volumen, die für DIN klassifiziert sind.
Konstruktionsvolumen
Brutto-Rauminhalt minus Netto-Rauminhalt.
Wohnfläche
Archicad bietet die Möglichkeit, die Flächenberechnung nach WoFlVo auszugeben. Dabei werden die Abzüge durch Dachflächen etc. berücksichtigt. Die Fläche entspricht der berechneten Fläche, wie in den Raumflächen-Einstellungen angezeigt.
Wo finde ich die Berechnungen
Die Berechnungen finden Sie
•unten im Navigator im Bereich Flächenberechnung
•oder im Menü Dokumentation > Listen & Berechnungen.
Klicken Sie auf die entsprechende Berechnung, um diese zu öffnen.
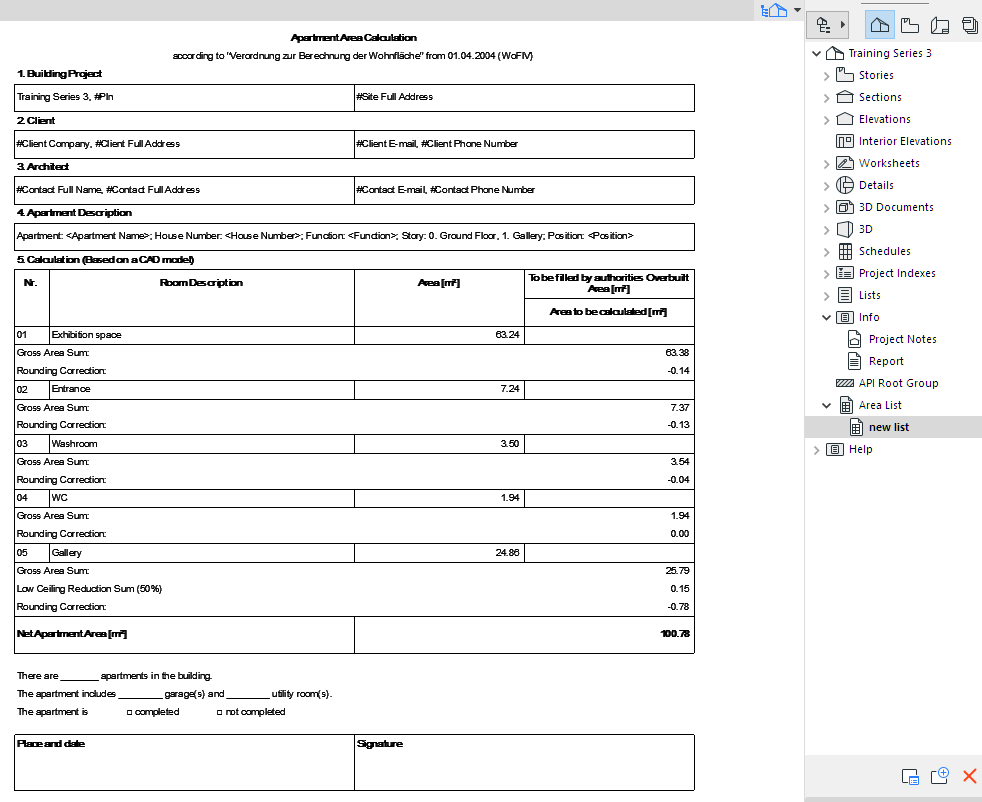
Diese Berechnungslisten finden Sie in der Archicad 22 Vorlagendatei, Sie können diese aber jederzeit durch eigene ersetzen.
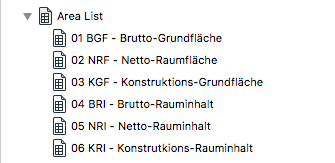
Neue Flächenberechnung
Mit einem Rechtsklick auf den Navigator-Eintrag öffnen Sie das Kontextmenü, in dem Sie eine neue Liste erstellen können.
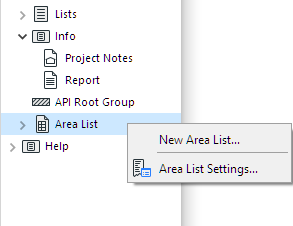
Auch in dem Dialogfenster können Sie neue Listen erstellen, indem Sie im Fenster links unten auf Neu klicken.
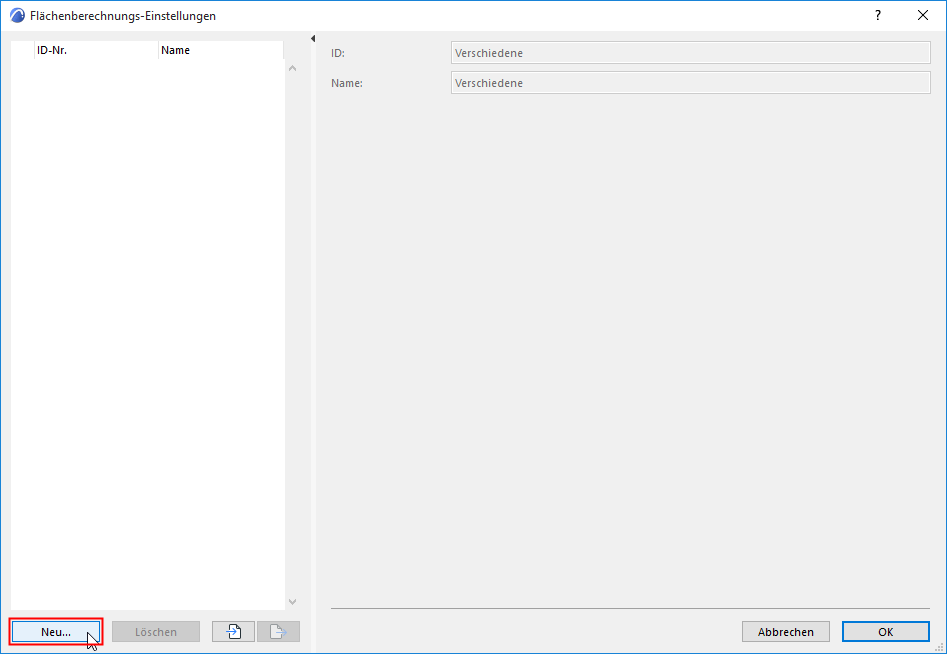
Geben Sie einen Namen und eine ID-Nummer ein.
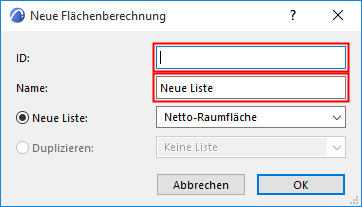
Stellen Sie in der Auswahl die Art der Liste ein.

Im Dialogfenster Flächenberechnungs-Einstellungen stellen Sie die gewünschte Berechnung ein. Klicken Sie auf OK.
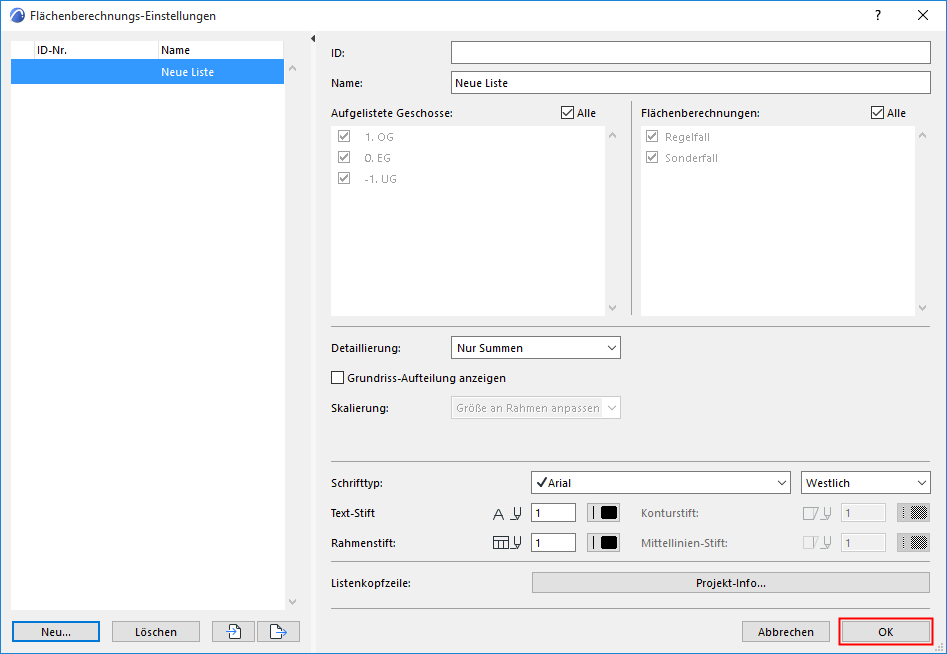
Die neue Liste erscheint jetzt im Navigator.
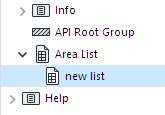
Berechnungen bearbeiten
Mit einem Rechtsklick auf die entsprechende Liste öffnen Sie die Einstellungen.
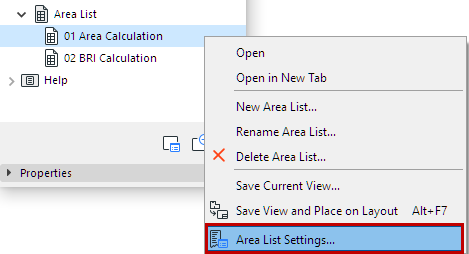
Die Einstellungen sind in verschiedene Bereiche unterteilt:
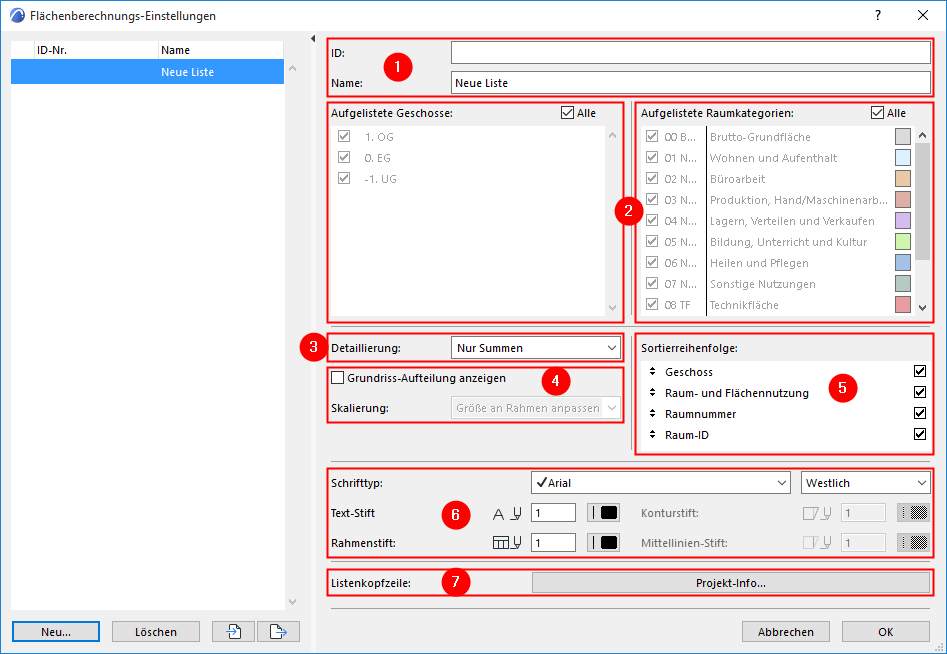
1.Geben Sie hier Listennamen und die ID-Nummer ein.

2.Legen Sie hier fest, welche Geschosse und Raumkategorien ausgewertet werden sollen. Wenn Sie die Auswahl einschränken möchten, müssen Sie das Häkchen bei ‘Alle‘ deaktivieren.
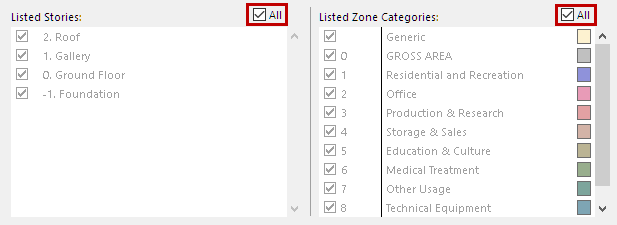
Dann können Sie die einzelnen Geschosse und Raumkategorien auswählen.
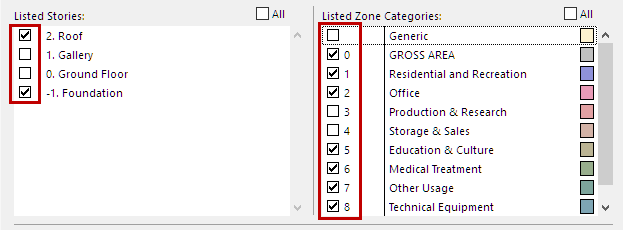
3.Im Bereich Detailierungsgrad können Sie einstellen, in welchem Detailierungsgrad das Rechenergebnis angezeigt wird:
–Nur die Summen
–Berechnung anzeigen
–Ohne Details (nur das Endergebnis)
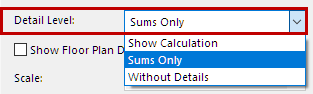
4.Grundriss-Aufteilung anzeigen: Markieren Sie diese Option, um eine 2D-Vorschau von Raumflächen/Morphs zu erstellen, die zur Berechnung der Liste verwendet werden.
Stellen Sie hier ein, ob die Skizze proportional dargestellt oder an die Größe angepasst werden soll.
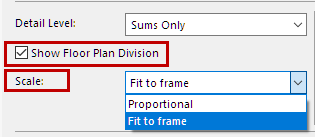
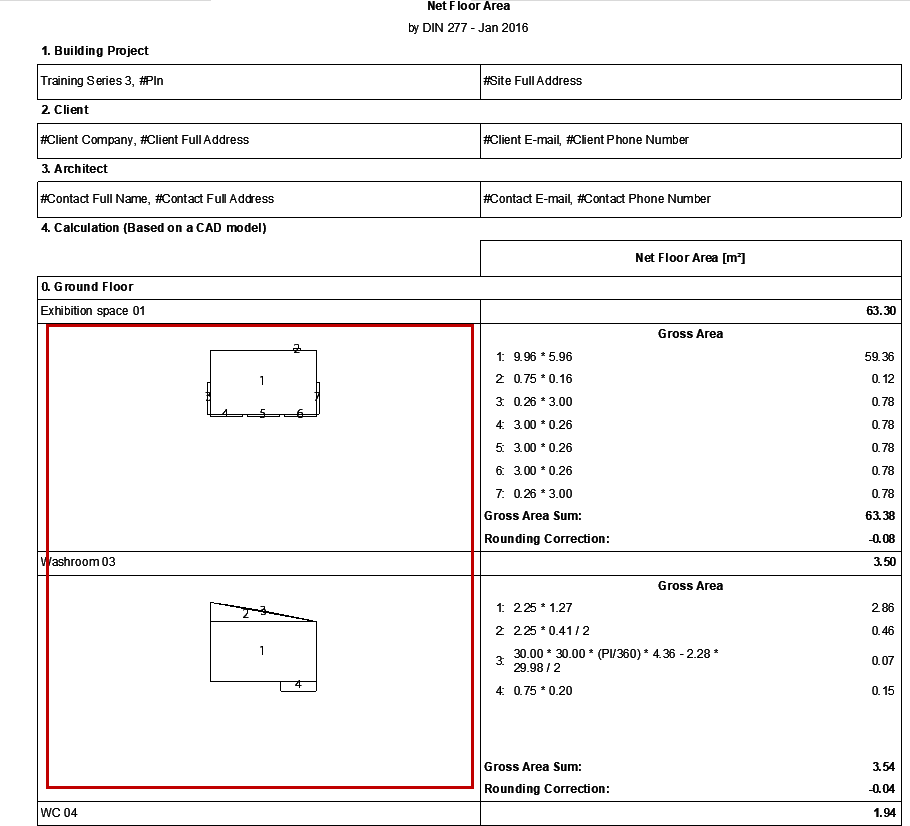
Morph-Körper können in der Liste auch dreidimensional dargestellt werden: Markieren Sie dazu 3D Illustration anzeigen.
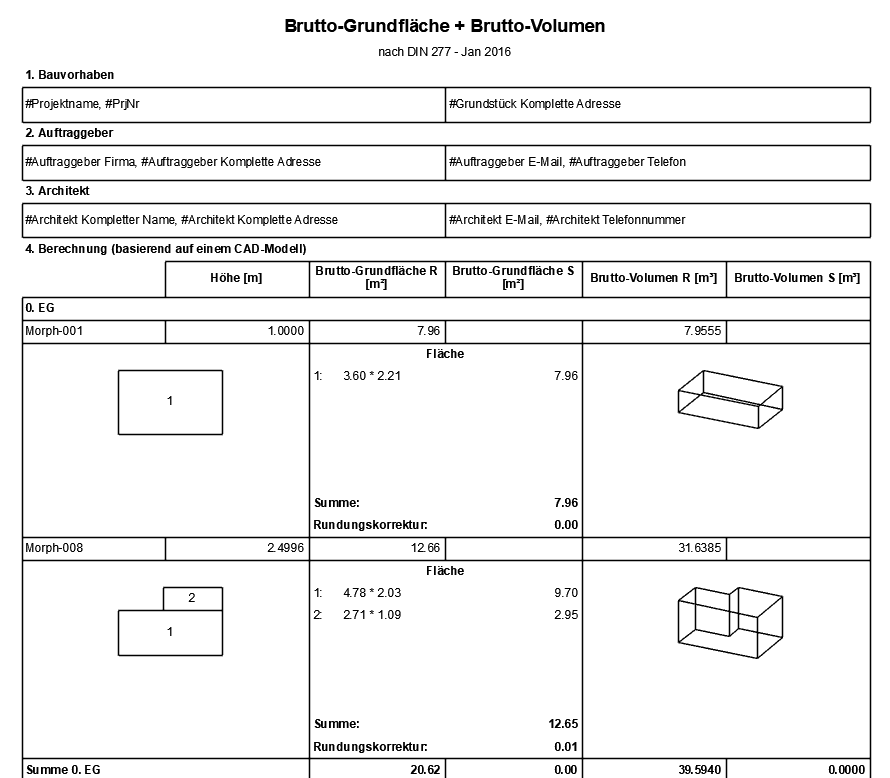
5.Bei einigen Listen-Arten: Legen Sie hier die Sortierungsreihenfolge fest. Markieren Sie die Elemente, die von der Sortierreihenfolge berücksichtigt werden sollen (es werden in jedem Fall alle Elemente angezeigt). Zum Ändern der Reihenfolge klicken Sie auf ein Element und ziehen Sie es nach oben oder unten an eine neue Position.
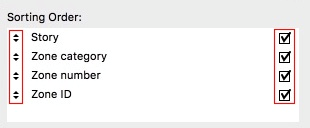
6.Im unteren Fensterbereich stellen Sie den Schrifttyp, sowie die Text- und Rahmenfarbe der Liste ein.

7.Bestimmte Projektinformationen (Bauvorhaben, Architekt, Bauherr, etc.) zur Anzeige in der Liste erreichen Sie über die Schaltfläche Projekt-Info... Kllicken Sie auf Projekt-Info, um dieses Dialogfenster zu öffnen, wo Sie diese Daten eingeben oder bearbeiten können.

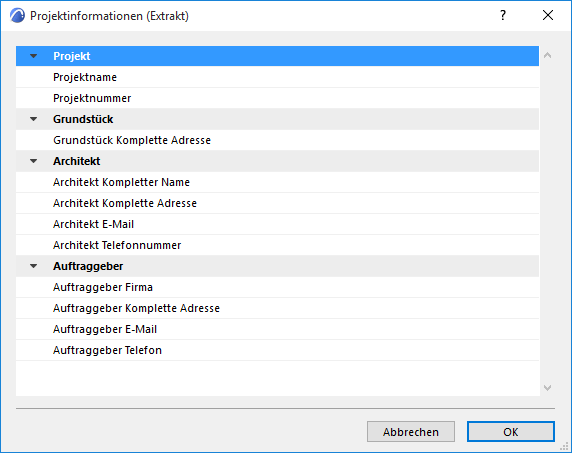
Berechnung löschen oder exportieren
Sie können Ihre Listen natürlich auch umbenennen, löschen sowie exportieren bzw. importieren.
Einige Befehle dazu können Sie direkt im Navigator über das Kontextmenü aufrufen.
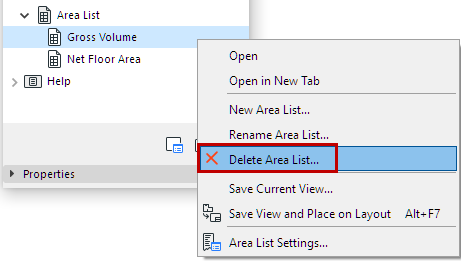
Im Einstellungsdialog können Sie Listen löschen (1) sowie eine Liste im XML Format importieren bzw. exportieren (2).

Anmerkung: Das Löschen von Listen ist nicht widerrufbar.
