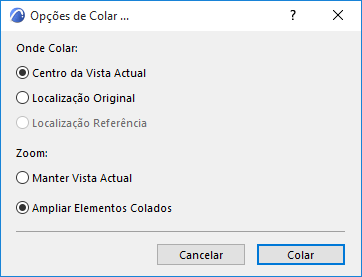
Copiar/Colar Elementos entre Pisos
Copiar/Colar Elementos entre Projectos
O comando Edição > Cortar remove os elementos seleccionados a partir dum Projecto e coloca-os no Clipboard para utilização futura via comando Colar. Pode, também, ser utilizado para o conteúdo da caixa de diálogo ou do campo numérico da Janela de Coordenadas.
Nota: o comando Cortar não está disponível na Janela 3D.
A selecção pode ser efectuada através da ferramenta Seta ou Rectângulo de Selecção ou ao clicar em Shift+.
Se cortar um elemento de construção numa janela tipo Modelo (Secção/Alçado/AI ou Documento 3D), o elemento também é cortado da Janela da Planta.
Em janelas tipo Texto, pode utilizar o comando Cortar como em qualquer processador de texto.
O comando Edição > Copiar põe os elementos de texto ou de construção no Clipboard, mas os elementos seleccionados não são removidos do documento original.
A selecção pode ser efectuada através da ferramenta Seta ou Rectângulo de Selecção ou ao clicar em Shift.
Não é possível criar novos elementos construtivos nas janelas de Secção/Alçado ou Documento 3D utilizando Copiar/Colar. (A única excepção é se utilizar o comando "Arrastar & Repetir" numa janela de Secção tipo modelo.)
Nota: para Arrastar, Rodar, ou Simetria & Repetir, pressione Ctrl enquanto executa o comando habitual de Arrastar, Rodar ou Simetria.
Na Janela 3D, o comando Copiar só está disponível com o Rectângulo de Selecção.
Com o comando Edição > Colar pode-se inserir os conteúdos do Clipboard dentro do Projecto actual ou numa Janela de texto.
Os elementos cortados são colados nas Janelas de Secção/Alçado/AI, Documento 3D ou Pormenor/Folha de Trabalho como primitivas de desenho (Pontos, Linhas e Tramas).
Não é possível criar novos elementos construtivos nas janelas de Secção/Alçado ou Documento 3D utilizando Cortar/Colar ou Copiar/Colar.
Nota: o comando Colar não está disponível na Janela 3D.
Nota: se Cortar/Copiar, e depois Colar uma selecção, de um piso para outro, com o mesmo nível de zoom, e sem deslocar a Vista durante a operação, o conteúdo copiado/cortado será colado no novo piso na posição original.
Se existirem várias opções possíveis de localização dos elementos do Clipboard colados, aparece a caixa de diálogo Opções de Colar. (A caixa de diálogo aparece se os elementos colados não aparecerem totalmente na Janela com o nível de zoom actual, ou se for possível localizá-los tanto em relação à Vista activa ou à Vista de Referência.)
Ver também Caixa de Diálogo Opções de Colar.
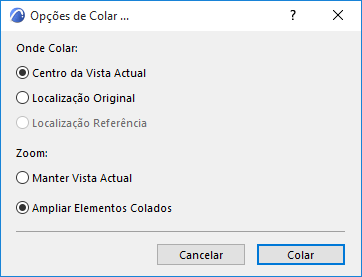
Copiar/Colar Elementos de um Vegetal Escondido ou Bloqueado
Não consegue colar elementos que estejam num vegetal bloqueado ou escondido. Se tentar, aparece a caixa de diálogo seguinte:
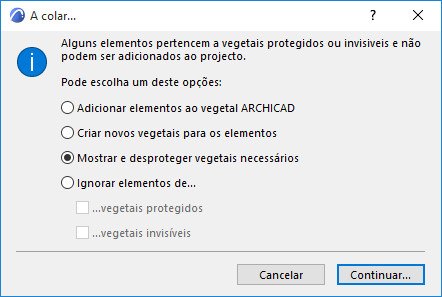
escolha uma das opções para gerir a situação (ignore esses elementos, desproteja/mostre os vegetais ou defina outro vegetal para os substituir), depois clique em Continuar para colar.
Copiar/Colar Elementos entre Pisos
A Caixa de Diálogo Editar Elementos por Pisos representa um modo rápido de copiar elementos de um piso para outro, sem ter de os redesenhar para cada piso.
Copiar/Colar Elementos entre Projectos
Quando colar elementos noutro Projecto, lembre-se que os atributos do elemento são identificados pelo nome.
•Se os elementos colados referirem atributos que não existam no Projecto alvo, os atributos necessários serão acrescentados.
•Se os elementos referirem atributos que existam no projecto alvo, mas que sejam diferentes dos do projecto original, eles tomarão os atributos do projecto alvo.
O Clipboard pode ser utilizado, não apenas para reter elementos ARCHICAD para colar, mas também para importar gráficos bitmap e outros tipos de informação. Pode-se colar textos multi-linhas, a partir de aplicações de processamento de texto, para o ARCHICAD.
O comando Edição > Apagar remove os itens seleccionados das Janelas de Projecto ou de Texto. Os elementos limpos não são preservados no Clipboard. São facilmente recuperados pelo comando Desfazer.
No teclado, o equivalente ao comando Apagar é carregar na tecla Backspace ou Delete. Apagar elementos construtivos em qualquer janela de construção (Planta, 3D, Secção/Alçado ou Documento 3D) também limpará esses elementos de todas as outras janelas.
Nota: apagar quaisquer elementos adicionais (isto é, adicionados manualmente) de uma janela tipo Modelo de Secção/Alçado/AI ou Documento 3D, ou de uma janela tipo Desenho de Secção/Alçado/AI, deixará todas as outras janelas inalteradas.
Os comandos Desfazer e Refazer permite desfazer (reverter para um passo atrás) e refazer um grande número de operações de construção. O nome do comando a ser desfeito é visualizado no menu ao mesmo tempo que o comando Desfazer ou Refazer.
O número de passos que podem ser desfeitos e refeitos (a "fila de tarefas de anulação") é definido na caixa de diálogo Opções > Ambiente de Trabalho > Segurança & Integridade dos Dados (Limite Undo).
Aviso: A fila de tarefas de anulação é totalmente apagada sempre efectua uma das seguintes operações:
–Apagar ou adicionar um piso ou alterar a altura do piso
–Actualizar um módulo associado
–Enviar/receber comandos em Teamwork
Em janelas tipo texto, apenas o último passo de edição pode ser desfeito/refeito. (As Janelas de Texto incluem todas as Janelas de Listagem criadas com a função Calcular, janelas de script GDL, Notas de Projecto, e janelas de Relatório.)
Importante: as operações que envolvam items do Navegador/Organizador (como arrastar e largar entre mapas do Navegador, apagar items de um mapa, ou adicionar items ao conjunto para Publicação) não são passíveis de anulação, e são irreversíveis.
Ver também Cancelar Operações (Tecla ESC, Backspace).