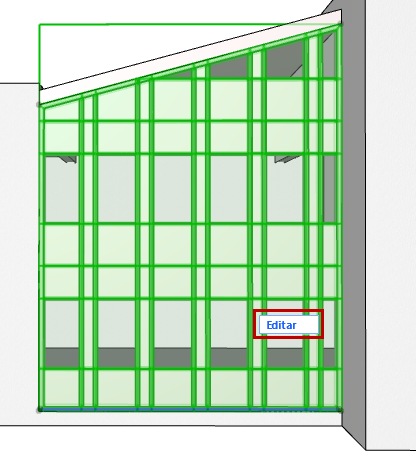
NÃO DISPONÍVEL no ARCHICAD STAR(T) Edition 2022
Utilize o Modo de Edição para aceder e alterar membros individuais de uma Parede Cortina seleccionada ou para adicionar novos membros personalizadas à mesma.
No Modo de Edição, cada membro da Parede Cortina (Esquema, Moldura, Painel, Acessório, Junção) tem a sua própria caixa de diálogo de Definições e ferramenta, permitindo-lhe modificar definições e colocar novos membros numa Parede Cortina seleccionada. (Não pode criar uma nova Parede Cortina no modo de Edição.)
Uma vez que altere os parâmetros de qualquer membro de Parede Cortina seleccionado no modo de Edição, esse membro deixa de estar ligado às Definições do Sistema Parede Cortina; trata-se de um membro Personalizado e os seus parâmetros são definidos localmente nas caixa de diálogo de definições individuais de ferramenta (p. ex. Definições de Esquema, Moldura, Painel, Junção e Acessórios). Os parâmetros personalizados são apenas definidos no modo de Edição.
Entre no modo de Edição de Planta, Alçado, Secção e Janela 3D. Pode permanecer no modo de Edição, mesmo ao mudar entre vistas.
Entrar em/Sair de Modo de Edição de Parede Cortina
Entrar em Modo de Edição
Para entrar no Modo de Edição, seleccione uma única Parede Cortina em qualquer vista do modelo e, depois, execute uma das seguintes acções:
•Clique no botão Editar que aparece.
•Use Modelação > Modificar Parede Cortina > Entrar em Modo de Edição de Sistema.
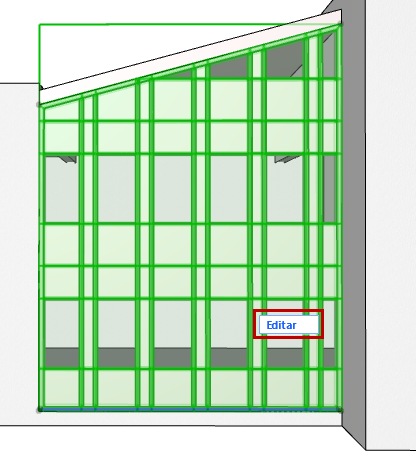
Sair de Modo de Edição
Dispõe das seguintes opções:
•Clique em Esc
•Clique em Sair de Modo de Edição na palete de visualização.
•Use Modelação > Modificar Parede Cortina > Sair de Modo de Edição de Sistema.)
Palete de Visualização do Modo de Edição
Uma vez que se encontrar no modo de Edição da Parede Cortina, a caixa de ferramenta regular ARCHICAD é substituída por uma caixa de ferramenta espacial e palete de visualização da Parede Cortina.
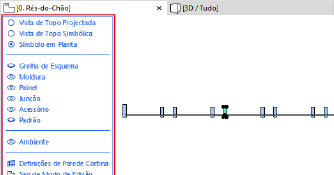
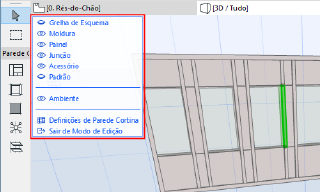
Palete do Modo de Edição - nas Janelas de Planta e 3D
Opções de Vista no Modo de Edição
Quando entra no Modo de Edição a partir da Planta, a Parede Cortina utiliza por defeito a opção de vista Símbolo em Planta. O aspecto é igual ao da vista normal em Planta.
Nota: estas opções de vista do Modo de Edição destinam-se apenas a finalidades de edição.
Para uma melhor vista dos seus resultados de edição, pode preferir outras opções de vista:
Vista de Topo Simbólica
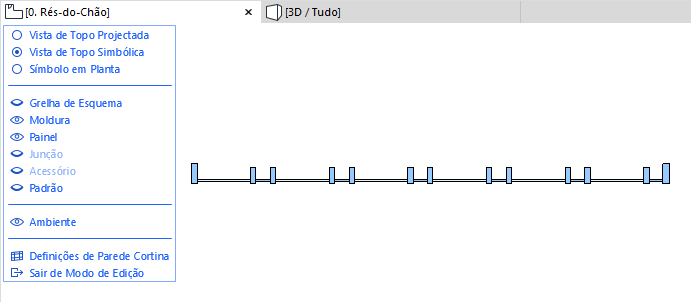
Vista de Topo Projectada
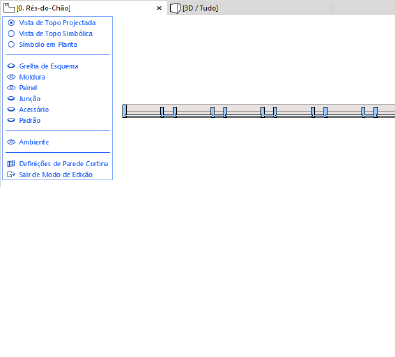
Mostrar/Esconder Itens no Modo de Edição
Use a Palete de Visualização do modo de Edição para mostrar/esconder os elementos da Parede Cortina, quando necessário (clique nos ícones de olho para os abrir ou fechar), mesmo durante uma operação de edição.
Para mostrar um determinado Membro de Parede Cortina enquanto esconde o resto: clique com o botão direito do rato no item que pretende que continue visível (p. ex., "Grelha de Esquema"). Os outros membros são escondidos.
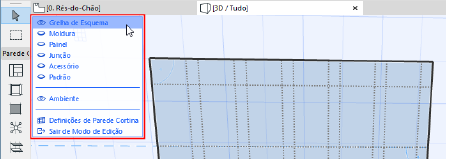
Mostrar/Esconder Ambiente
"Ambiente," refere-se, nesta palete de visualização ao restante modelo do edifício, que pode mostrar ou esconder, como necessário para assistir na edição. Etiquetas de pré-selecção vão identificar os elementos de modelo do Ambiente com luminosidade reduzida, mas não os pode editar.
Nota: se tiver problemas com a identificação das arestas destes elementos de modelo apresentados como o Ambiente, tente assinalar Mostrar Contornos em Visualização > Opções de Visualização 3D > Estilos 3D.
Editar Definições do Sistema Parede Cortina
Para editar as Definições de nível de Sistema sem sair do modo de Edição, clique em Definições de Parede Cortina ao fundo da palete de visualização.
Multi-selecção de Molduras e Painéis
Quando selecciona uma única Moldura ou Painel de uma Parede Cortina no modo de Edição, aparece uma "Pega" com atalhos para seleccionar múltiplas Molduras ou Painéis.
•Seleccione todas(os) Molduras/Painéis ao longo da Linha/Coluna seleccionada.
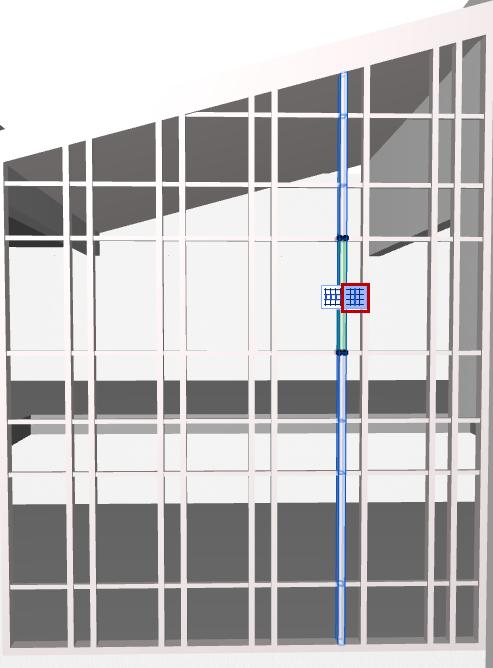

Seleccionar Todas as Molduras Ao Longo da Coluna/Linha da Grelha
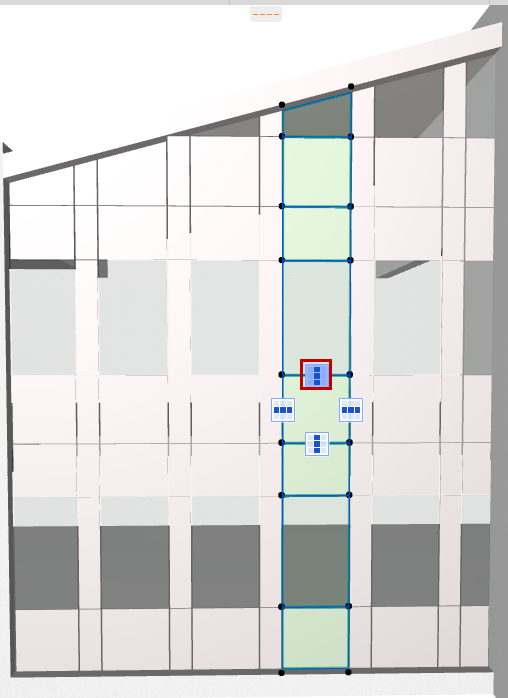
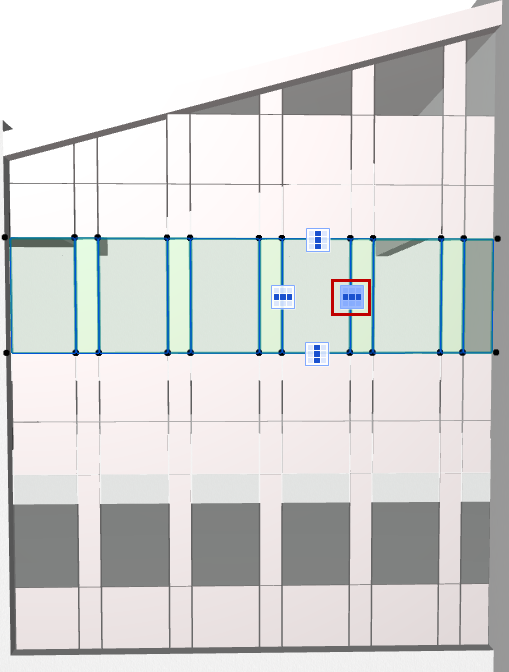
Seleccionar Todos os Painéis Ao Longo da Coluna/Linha da Grelha