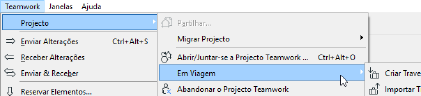
Travel Pack: mova o seu projecto Teamwork e as bibliotecas para um computador diferente
NÃO DISPONÍVEL no ARCHICAD STAR(T) Edition 2022
A função Travel Pack cria uma cópia portátil dos seus dados locais a partir do projecto Teamwork actual. Ao converter os seus dados locais num Travel Pack, pode transferir dados de projecto e/ou bibliotecas para um computador remoto e continuar a trabalhar lá.
Importante: assegure-se de que está a utilizar programas ARCHICAD com versões e números de actualização idênticos, tanto no computador remoto como no original. De outro modo, não será capaz de agrupar alterações no projecto.
Porquê Utilizar um Travel Pack?
O que significa "Modo Em viagem"?
Travel Pack Fluxo de Trabalho 1: trabalhar num Projecto numa Localização Remota sem Acesso Online
Porquê Utilizar um Travel Pack?
Claro que é possível ir a outro computador e aceder e fazer o download do projecto de uma BIMcloud através de uma rede ou da Internet. No entanto, o Travel Pack dá-lhe mais flexibilidade no acesso aos dados do projecto a partir de vários locais. A utilização do Travel Pack é recomendada nos seguintes casos:
•Não é possível aceder à BIMcloud a partir do computador remoto. Neste caso, a única forma de poder aceder aos dados do projecto é levá-lo consigo para o computador remoto.
No local original, irá fazer um Travel Pack do projecto, levá-lo para casa, desempacotá-lo, trabalhar nele em modo offline, embalá-lo outra vez e, a seguir, voltar para o local original (ou outra máquina com acesso conveniente à BIMcloud). Pode, agora, ficar online e sincronizar a sua cópia local com os dados de projecto no servidor.
•O seu acesso à rede ou à Internet é lento. Embora possa fazer o download do projecto através da Internet no local remoto, o simples volume de dados pode tornar este processo extraordinariamente moroso. Em vez disso, crie um Travel Pack no local original e, a seguir, abra-o no local remoto. Desta forma, os dados locais do projecto são guardados na máquina - não é necessário efectuar qualquer download.
Quando fica online, tudo o que necessita de fazer é enviar/receber alterações para sincronizar a sua cópia local com os dados do projecto no servidor. Isto requer uma capacidade de transferência de dados muito menor do q ue a transferência do projecto inteiro com todas as suas bibliotecas.
•Pode aceder facilmente à BIMcloud; no entanto, as bibliotecas da BIMcloud do projecto são tão grandes, que não desejará esperar pelo download completo. No computador original, crie um novo projecto partilhado, adicionando as Bibliotecas da BIMcloud de que necessitará. Este projecto não contém quaisquer dados de modelo, apenas bibliotecas. A partir daqui, crie um Travel Pack. No computador remoto, abra o projecto Travel Pack: este passo irá desempacotar essas bibliotecas e guardá-las na sua Pasta de Dados Local. Aceda agora à BIMcloud para abrir o próprio projecto, aquele em que pretende trabalhar. O programa detectará que as bibliotecas já foram descarregadas localmente, pelo que o download está apenas limitado aos dados do modelo e não a downloads da biblioteca.
1.Abra o projecto a partir do qual pretende criar um Travel Pack.
2.Se planear trabalhar no projecto Travel Pack no modo offline, certifique-se de que reserva todos os dados e elementos que irá necessitar.
3.Guarde quaisquer alterações ao projecto. Se estiver online, faça Enviar/Receber.
4.Utilize o comando Teamwork > Projecto > Em viagem > Criar Travel Pack.
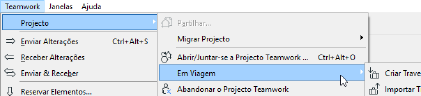
Nota: se estiver online e não tiver feito Enviar/Receber, é-lhe solicitado que o faça.
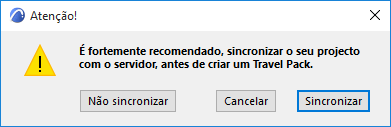
5.Aparece a caixa de diálogo Criar Travel Pack.
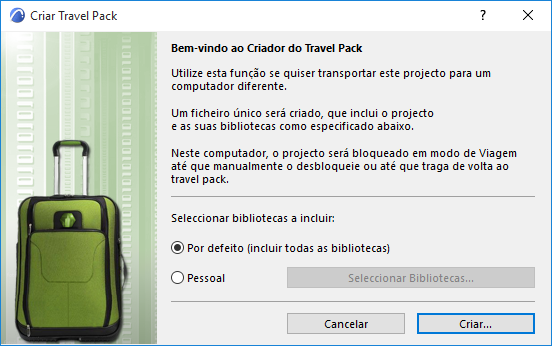
Para além dos dados de projecto, todas as bibliotecas do projecto serão incluídas no Travel Pack. Se preferir incluir apenas determinadas bibliotecas no Travel Pack (ou nenhuma biblioteca), clique em Personalizar e, depois, em Seleccionar Bibliotecas para as especificar. (Desmarque quaisquer bibliotecas que não pretenda incluir.)
Nota: Se não incluir bibliotecas no Travel Pack, este será muito mais pequeno. Contudo, a primeira vez que utilizar o Travel Pack para transferir um projecto para um computador remoto, certifique-se de que o Travel Pack inclui as bibliotecas que necessita. Na próxima “ronda” de criar o Travel Pack, pode ignorar as bibliotecas para poupar tempo no processo de compressão/importação, desde que as bibliotecas necessárias ainda existam no computador remoto e que, entretanto, não tenham sido feitas alterações nas bibliotecas do servidor.
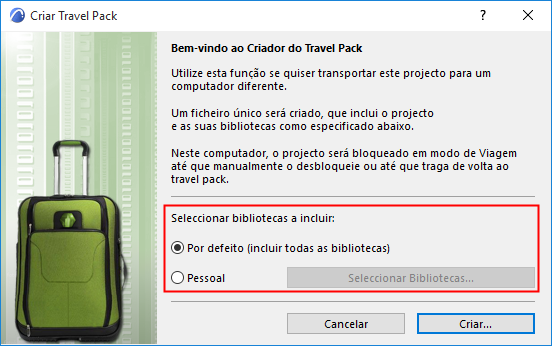
6.Clique em Criar. Aparece a caixa de diálogo Empacotar Projecto. Escolha uma localização onde guardar o ficheiro (por exemplo, uma pen drive).
Por defeito, o nome do ficheiro do Travel Pack é idêntico ao nome original do projecto, mas pode introduzir um nome diferente, caso o pretenda. A extensão do ficheiro é *.twtravel.
7.Clique em Empacotar. Esta acção fecha o projecto actual.
Importante: mesmo que o seu Ambiente de Trabalho esteja definido para executar automaticamente o comando Libertar Tudo ao Fechar o projecto, não irá libertar todos os seus elementos neste ponto.
Ver também Mantenha ou Liberte as Suas Reservas com Enviar & Guardar.
Se tiver alterações não enviadas, será notificado de que estas serão guardadas antes de o projecto ser fechado.
8.O Travel Pack, contendo a sua cópia local dos dados do projecto e/ou as respectivas bibliotecas, está pronto para o transporte.
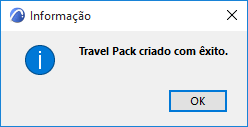
Poderá abrir o Travel Pack e continuar a trabalhar em qualquer computador a funcionar numa versão compatível do ARCHICAD (com o mesmo número de versão e número de actualização do computador original).
1.Ir para Teamwork > Projecto > Em viagem > Importar Travel Pack.
2.Clique em Importar.
Se já tiver trabalhado previamente neste mesmo projecto, neste computador, e se os dados locais ainda estiverem na máquina, receberá um aviso, dado que, previsivelmente, duas versões dos dados locais estarão em conflito. Se pretender continuar, clique em Substituir: os dados no Travel Pack substituirão os dados locais existentes no disco rígido.
Se não tiver trabalhado previamente neste projecto, neste computador, então o Travel Pack será importado.
3.Clique em OK para abrir a caixa de diálogo Abrir Projecto Teamwork. Escolha uma BIMcloud, depois seleccione o projecto e clique em Abrir.
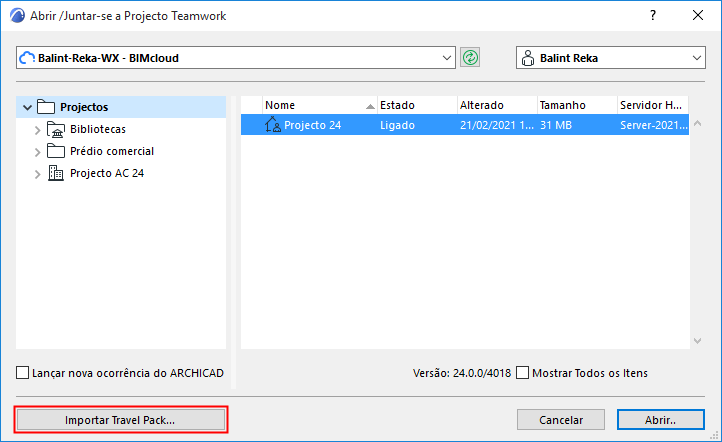
Alternativamente, clique em Importar Travel Pack para importar um projecto Travel Pack diferente.
Sempre que fechar um projecto importado do Travel Pack, o ARCHICAD perguntar-lhe-á se pretende criar um novo Travel Pack. Poderá pretender fazê-lo, caso queira voltar a importar os dados mais recentes para a sua localização original. Assim que cria o novo Travel Pack, os dados locais do projecto são removidos do computador no qual esteve a trabalhar.
Ver Travel Pack Fluxo de Trabalho 1: trabalhar num Projecto numa Localização Remota sem Acesso Online.
O que significa "Modo Em viagem"?
Ao criar um Travel Pack a partir dos dados locais de um projecto, esses dados locais armazenados no disco rígido são marcados como estando no modo Em viagem. O Gestor de Dados Locais, bem como a caixa de diálogo Abrir Projecto Teamwork, apresentarão este projecto com o estado "Em viagem".
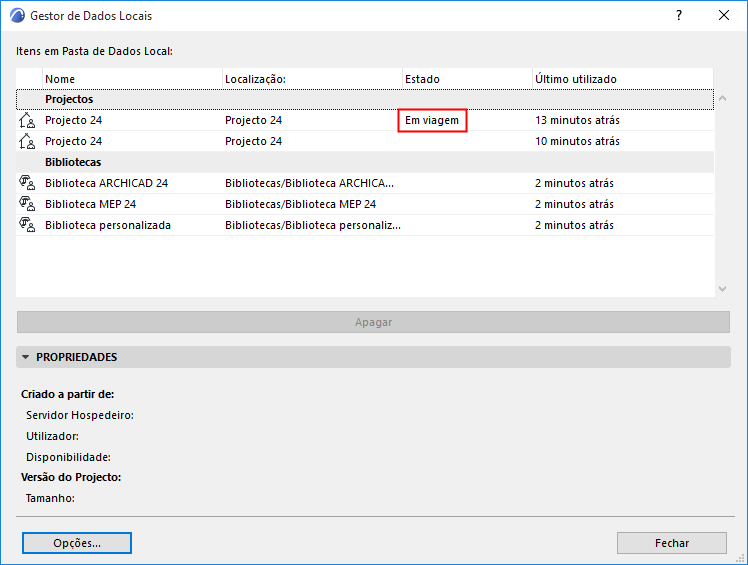
A "marca" do modo Em viagem é removida automaticamente do projecto, assim que importa um Travel Pack desse projecto.
Se, posteriormente, voltar a abrir o projecto (em vez de importar o Travel Pack) no mesmo computador original, o ARCHICAD avisa-lo-á de que já efectuou um Travel Pack a partir dos dados locais (e, presumivelmente, trabalhou ou irá trabalhar nele, noutra localização).
Recomenda-se que NÃO desbloqueie e abra aqui o projecto, a menos que esteja certo de que não irá importar, posteriormente, o Travel Pack para esta máquina.
Num cenário destes, veja Travel Pack Fluxo de Trabalho 2: trabalhar num Único Projecto enquanto Alterna Entre Duas Localizações Online.
Travel Pack Fluxo de Trabalho 1: trabalhar num Projecto numa Localização Remota sem Acesso Online
Suponha que está a trabalhar num projecto Teamwork a partir do seu computador do escritório, mas que pretende pegar no projecto e trabalhar nele no modo offline, no seu computador portátil. Por exemplo, está a bordo de um avião sem acesso à internet, mas pretende trabalhar durante o voo.
1.Reserve todos os dados e elementos que irá necessitar antes de criar o Travel Pack.
Crie um Travel Pack no escritório e guarde o ficheiro resultante (*.twtravel) num dispositivo portátil.
Para mais pormenores, veja Criar um Travel Pack.
Nota: os dados locais do projecto no computador original estão agora marcados como estando no "Modo Em viagem"
2.Quando estiver no avião, inicie o ARCHICAD no seu portátil.
3.Importe o Travel Pack e, depois, Abra o projecto.
4.Trabalhe no projecto conforme necessário, no modo offline.
5.Assim que tiver concluído, feche o projecto. É apresentada a caixa de diálogo seguinte:
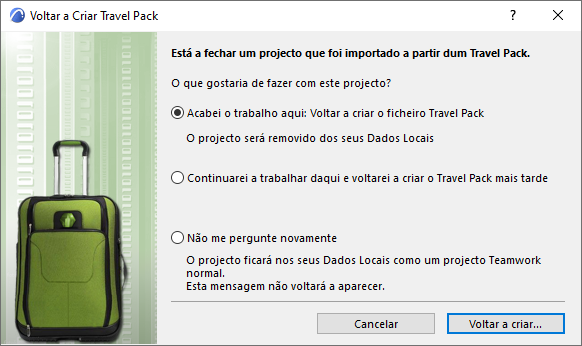
6.Escolha a primeira opção para criar um novo Travel Pack dos dados locais no seu portátil e guarde o ficheiro resultante (*.twtravel) num dispositivo portátil. Os dados do projecto locais são apagados do seu portátil.
7.De volta ao escritório, inicie o ARCHICAD, importe o Travel Pack e abra o projecto.
8.Está pronto para trabalhar como habitualmente.
Travel Pack Fluxo de Trabalho 2: trabalhar num Único Projecto enquanto Alterna Entre Duas Localizações Online
Neste cenário, faz um Travel Pack para transferir os dados locais da Localização A para a Localização B, pela primeira vez. Quando os dados locais estiverem disponíveis nos dois locais, deixa de ser necessário um Travel Pack.
Importante: tem de emitir o comando Enviar, depois o comando Receber no fim da sua sessão de trabalho em ambas as localizações. (Não utilizar Enviar & Receber.)
Nota: para trabalhar a partir de várias localizações online, não necessita obrigatoriamente de um Travel Pack: se puder aceder à BIMcloud online, poderá descarregar o projecto e as bibliotecas a partir de qualquer máquina, trabalhar conforme necessário, e Enviar & Receber antes de fechar o projecto.
Ver Trabalhar a partir de Casa e do Escritório: Fluxo de Trabalho Sugerido para um Projecto Teamwork.
No entanto, se não pretender descarregar os dados do projecto e/ou as bibliotecas online, poderá utilizar o Travel Pack para transferir estes dados fisicamente de uma localização para outra, conforme aqui descrito.
Este cenário funciona sob duas condições:
•Tem de trabalhar online em ambas as localizações
•Tem de emitir o comando Enviar, depois o comando Receber no fim da sua sessão de trabalho em ambas as localizações. (Não utilizar Enviar & Receber.)
1.No escritório, termine o trabalho, guarde-o.
2.Emita o comando Enviar.
3.Emita o comando Receber.
4.Criar um Travel Pack.
5.Guarde o projecto e depois feche-o.
Para mais pormenores, veja Criar um Travel Pack.
Os dados locais no seu computador do escritório estão agora marcados como estando no modo "Em viagem".
6.No seu computador doméstico, inicie o ARCHICAD e desempacote o projecto. Trabalhe como habitualmente.
7.Quando terminar, terá de estar online para que possa efectuar um Enviar/Receber.
8.Emita o comando Enviar.
9.Emita o comando Receber.
10.Grave o Projecto.
11.Feche o projecto. Aparece a seguinte nota:
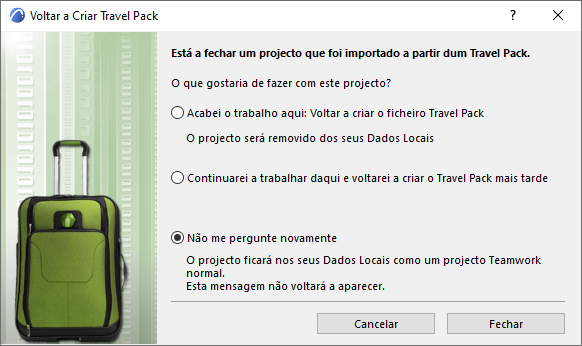
Dado que efectuou um Enviar/Receber, os dados locais estão sincronizados com o servidor e não necessita de um Travel Pack para mover manualmente os dados locais de volta para o escritório. Escolha a terceira opção (Não me pergunte novamente) e clique em Fechar. Os dados do projecto local já não estão no modo em viagem no seu computador doméstico e é um projecto Teamwork normal.
12.De volta ao escritório, abra novamente o projecto. É alertado para o facto de os dados locais neste computador estarem no modo Em viagem.
13.Dado que as modificações que efectuou em casa foram enviadas para o servidor, poderá avançar e escolher Desbloquear e Abrir. (Assim, os dados locais no seu computador do escritório deixarão de estar no modo Em viagem.)
14.No computador do escritório, emita o comando Receber. As modificações que efectuou em casa são agora agrupadas ao projecto no computador do escritório, permitindo-lhe continuar a trabalhar.
Pode continuar a actuar desta forma, alternando entre os computadores doméstico e do escritório, enquanto necessitar:
15.No computador do escritório, acabando de trabalhar, emita o comando Enviar; depois emita o comando Receber, grave e depois feche o projecto. Se pretender continuar a trabalhar em casa, não necessita de fazer outro Travel Pack, dado que os dados locais do projecto já se encontram no seu disco rígido, em casa.
16.No computador de casa, inicie o ARCHICAD, abra o projecto, emita o comando Receber. As modificações que efectuou no escritório são agora agrupadas ao seus dados locais em casa, permitindo-lhe continuar a trabalhar sem necessitar de um outro Travel Pack.
17.Conforme necessário, repita o processo como descrito o início do Passo 6, acima.