
Caixa de Diálogo Canetas & Cores
Abra esta caixa de diálogo a partir de:
•O ícone Conjuntos de Canetas na Barra de Opções Rápidas
•Documento > Conjuntos de Canetas > Canetas & Cores ou
•Opções > Atributos do Elemento > Canetas & Cores

Se estiver activa uma Janela de Vista do Modelo, o nome da caixa de diálogo será Canetas & Cores (Vistas do Modelo); o conjunto de canetas aqui seleccionado será aplicado às vistas do modelo.
Se o Livro de Layouts estiver activo, o nome da caixa de diálogo muda para “Canetas & Cores (Livro de Layouts),” e o conjunto de canetas aqui seleccionado será aplicado ai o Livro de Layouts.
Painel Conjuntos de Canetas Disponíveis
Seleccione um Conjunto de Canetas para as Vistas do Modelo ou para o Livro de Layouts.
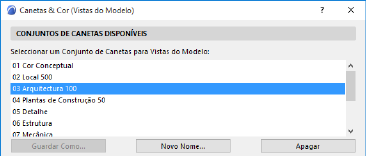
Os Conjuntos de Canetas apresentados nesta lista são conjuntos predefinidos, incluídos no ARCHICAD. Cada nome de Conjunto de Canetas (p.ex. Estrutura ou Mecânica) indica que as espessuras e cores associadas a cada caneta do conjunto foram optimizadas para a sua função particular (p.ex. Plantas Estruturais).
•Novo Nome: clique neste botão para atribuir um novo nome ao conjunto de canetas seleccionado.
Nota: esta opção não cria outra cópia do conjunto de canetas seleccionado; o novo nome substitui o antigo.
•Guardar Como: se tiver editado quaisquer controlos do conjunto de caneta seleccionado, o conjunto de caneta activo surge como “Personalizar” e o botão Guardar como é activado. Clique no mesmo para guardar o conjunto de caneta Personalizado:
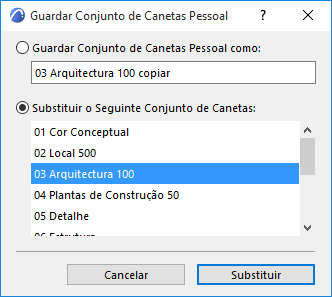
-Guardar o conjunto de caneta com um novo nome (introduza qualquer nome no campo); ou
-Substituir um Conjunto de Caneta seleccionado com o seu Conjunto de Caneta personalizado
•Apagar: clique neste botão para apagar o conjunto de canetas seleccionado.
Ver Apagar e Substituir Atributos num Modelo.
Painel de Edição do Conjunto de Canetas Seleccionado
Existem 255 canetas representadas na tabela. Os respectivos números de índice são indicados pela posição na tabela. A linha superior contém as canetas 1 a 20, da esquerda para a direita, a seguinte contém as canetas 21 a 40, e assim por diante.
Existe uma atribuição de cores por defeito para cada caneta, mas pode editar qualquer cor para uma caneta específica fazendo duplo clique sobre a cor, ou clicando no botão Editar Cor.
Nota: para seleccionar intervalos contínuos ou discretos de canetas para edição simultânea, utilize Shift-click e Control-click (Mac: Cmd-click), depois Editar Cor.
Surge a caixa de diálogo Editar Cor, na qual pode seleccionar a cor, numérica ou graficamente. Este controlo é dependente do sistema. (No caso de selecção múltipla, a caixa de diálogo é denominada Editar Cores Seleccionadas.)
Pode editar numericamente a espessura das canetas, utilizando os campos Canetas e Cores na caixa de diálogo. Se clicar em qualquer cor num conjunto de caneta, o campo Descrição, indica a função para a qual a caneta está optimizada neste conjunto.
Se tiver editado alguma dos controlos da caneta seleccionada, o nome do conjunto muda para Pessoal. Para guardar estas alterações tem de clicar em Guardar Como e atribua um único nome ao conjunto de caneta ou substitua um conjunto de canetas existente.
O ARCHICAD permite utilizar Espessuras de Caneta definidas pelo utilizador, associadas com cada uma das 255 canetas. As Espessuras de Caneta são medidas em pontos ou milímetros, dependendo das unidades definidas no menu pop-up, junto ao campo de edição da Espessura.
•As Espessuras de Caneta só serão correctamente visualizadas se seleccionar a opção Visualização > Opções de Visualização no Ecrã > Espessura Real da Linha. (Aqui, Desactivar Espessura Real da Linha significa que a Espessura de Linha será apresentar como Capilares: todas as linhas têm apenas a largura de um píxel. Se também activar Linhas de Corte a Cheio, todas as Linhas de Corte terão uma largura de 2 píxeis.)
Nota: a opção Capilar (obtida pela desactivação de Espessura Real da Linha nas Opções de Visualização no Ecrã) afecta a visualização apenas. Para impressão em Capilar, utilize a opção apropriada, nas caixas de diálogo Imprimir ou Desenhar.
•É possível associar canetas independentes às setas, a vários componentes das cotas e a padrões vectoriais de tramas, através das caixas de diálogo de Ferramenta e atributo.
Nota: uma espessura de 0.00 gera sempre a menor espessura possível (ou seja, um píxel no ecrã ou uma linha capilar numa impressora laser, em função da respectiva resolução).