
Для ознакомления с параметрами, общими для всех инструментов Панели Инструментов, см Работа в Диалоговых Окнах Инструментов.
См. также Выносные надписи.
Сделайте двойной щелчок на инструменте Выносная Надпись в Панели Инструментов.

Панель Тип и Предпросмотр Выносной Надписи
Панель Тип и Предпросмотр содержит список различных типов элементов выносных надписей. Выбранная выносная надпись отображается в окне предварительного просмотра.

В левой части панели выберите нужный тип Выносной Надписи.
•Текст: Эта Выносная Надпись предназначена для размещения Текста, указанного в Панели Текста Выносной Надписи. (См. Панель Текст Выносной Надписи.)
•ID. Если Вы выбираете этот вариант, то выносная надпись будет содержать ID ассоциированного элемента. Изменение поля ID элемента также приведет к обновлению выносной надписи.
•Уникальный ID: Каждый элемент ARCHICAD имеет глобальный уникальный автоматически генерируемый ID, который закрепляется за элементом на все время существования проекта. При выборе этого варианта выносная надпись будет содержать именно этот ID. Этот уникальный ID не является доступным для пользователей и его нельзя изменять.
Примечание: При выборе Независимого Геометрического Варианта Выносной Надписи (не ассоциативной) выноска ID или Уникального ID размещается как Текстовая выноска без какой-либо информации об элементе.
•Символьные Выноски располагаются в загруженной Библиотеке. Эти выносные надписи предназначены для отображения информации об элементах.
См. также Информация об Элементах в Символьных Выносных Надписях.
•Загрузить Другую Выносную Надпись: Данная кнопка предназначена для загрузки Выносных Надписей, находящихся не в загруженных Библиотеках.
Предпросмотр возможен только для Символьных Выносок.
Панель Стиль Текста Выносной Надписи
Эта панель имеет те же управляющие элементы, что и панель инструмента Текст, описанная здесь: Панель Стиль текста.
В панели Стиля Текста присутствуют следующие дополнительные элементы управления:
•Маркер Всегда читаемый (по умолчанию он отмечен) означает, что программа автоматически “перевернет” текст таким образом, чтобы его можно было нормально прочитать после изменения ориентации вида. Автоматический “переворот” происходит том случае, когда текст находится под углом между 90 и 270 градусов.
•Перенос Текста. Этот маркер "фиксирует" ширину размещенного текстового блока (включая и текстовые блоки с изменяющейся шириной). После этого любой добавляемый текст, выступающий за границы блока, будет переноситься на другую строку.
Примечание: Если этот маркер остался неотмеченным, размер текстового блока определяется длиной содержащегося в нем текста.
•Непрозрачный: Отметьте этот маркер, чтобы цвет фона выносной надписи отличался от цвета фона экрана. При этом активируются параметры выбора пера, расположенные справа: откройте всплывающую палитру для выбора цвета.
•Рамка: Отметьте этот маркер, чтобы текст выносной надписи приводился в рамке.
•Смещение Текста: Укажите смещение рамки относительно текстового блока.
Панель выносной надписи Линия-выноска
Нажмите кнопку Создания Линии-Выноски, чтобы активировать линию-выноску для текущей Выносной Надписи.
Примечание: Для использования символьной Выносной Надписи с Линией-Выноской/Рамкой, настраиваемой в Панели Специальных Параметров, следует деактивировать эту кнопку создания Линии-Выноски.
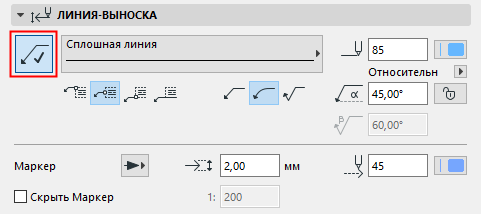
Тип линии и цвет пера. Укажите тип линии и цвет пера линии-выноски.
Соединение с Линией-Выноской: Выберите вариант соединения линии выноски с выносной надписью: посередине, вверху, внизу или внизу с подчеркиванием текста.
Выберите прямолинейную, криволинейную или инвертированную форму линии-выноски.
Введите значение Начального Угла Линии-Выноски в диапазоне от 0 до 90 градусов (по умолчанию используется значение 90 градусов).
•Этот угол измеряется между линией-выноской и осью X.
•Воспользуйтесь выпадающим меню для выбора способа интерпретации этого значения угла поворота при размещении элемента:
- Относительно ориентации. Угол измеряется относительно Ориентированного вида
См. Настроить Ориентацию.
- Абсолютный согласно системе координат. Угол измеряется относительно точки (0,0) проектных координат.
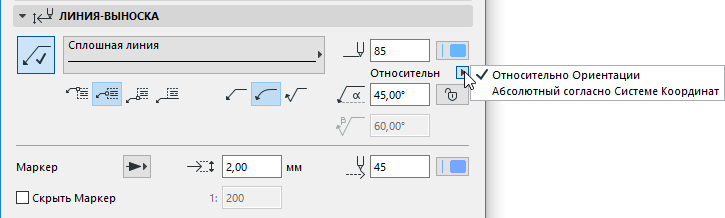
•Кнопка с изображением замка позволяет зафиксировать угол во избежание его случайного изменения.
Примечание: Кнопка Фиксации Угла влияет на возможности графического редактирования. Если она включена, то Начальный Угол Выносной Полки нельзя изменить в процессе редактирования.
При использовании инвертированной линии-выноски можно задать угол второго разрыва линии-выноски.
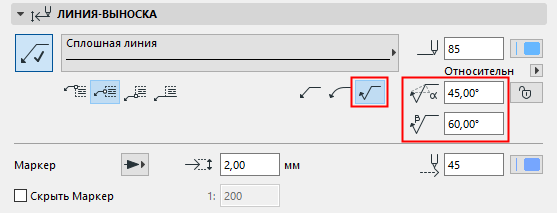
Маркер. Укажите размер маркера линии-выноски в пунктах (английские единицы измерения) или в мм. (метрические единицы).
Выберите цвет пера и стиль маркера линии-выноски.
Скрыть Маркер: Воспользуйтесь этой опцией, чтобы маркер линии-выноски не отображался начиная с определенного масштаба (указываемого в расположенном справа поле).
См. также Графическое Редактирование Текстового Блока и Линии-Выноски.
Панель Символ Выносной Надписи
Панель Символа Выносной Надписи диалога Параметров Выносной Надписи становится доступна только при выборе Символьной Выноски в панели Тип и Предпросмотр.
Сделайте щелчок на любом параметре, чтобы выбрать и изменить его значение.
Справа введите ширину и высоту выносной надписи.
Укажите угол размещения выносной надписи.
Использовать цвет символа. Символ выносной надписи выводится на экран с использованием цвета, определенного в его GDL-скрипте. (Если Вы хотите использовать цвет, установленный в панели Линия-выноска, не отмечайте этот маркер.)
Панель выносной надписи Специальные параметры
Как и для любых других элементов типа объектов GDL панель Специальные параметры активна, если выбранный элемент содержит скрипт интерфейса пользователя.
Для получения дополнительной информации об элементах управления Символьными Выносными Надписями см.: Специальные Параметры Выносных Надписей.
Эта панель становится доступна только при выборе Текстовой Выноски в панели Тип и Предпросмотр.
См. также Использование Выноски Текста.
Введите нужный текст в поле Стандартного Текста и настройте ориентацию Выносной Надписи относительно ассоциируемого элемента.
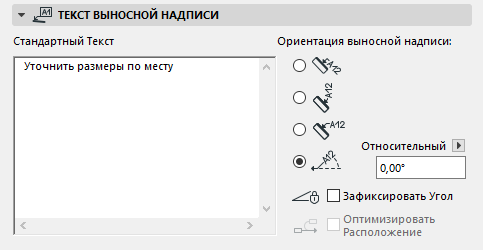
При сохранении параметров любой выносной надписи как избранное, текст из поля Стандартный текст также будет сохранен; таким образом, Вы можете использовать избранное для размещения выносных надписей с предварительно определенными текстами.
Примечание: Избранные Параметры инструмента Текст могут применяться для текстовых блоков Размеров, Выносок и Текстов Штриховок.
Установите переключатель Ориентации Выносной Надписи в подходящее положение (недоступно для Независимых Выносных Надписей):
•При параллельном размещении текст всегда располагается параллельно элементу, с которым ассоциируется надпись.

•При вертикальном размещении текст всегда располагается вертикально. Причем так, что текст читается снизу вверх.

•При горизонтальном размещении текст всегда располагается горизонтально.

•При задаваемом размещении текст размещается под углом, указанным в окошке редактирования рядом с пиктограммой.
Воспользуйтесь выпадающим меню для выбора способа интерпретации этого значения угла поворота при размещении элемента:
•Относительно ориентации. Угол измеряется относительно Ориентированного вида
•Абсолютный согласно системе координат (угол измеряется относительно точки (0,0) проектных координат).
Для получения дополнительной информации см. Настроить Ориентацию.
Зафиксировать угол. Этот маркер позволяет указать, что угол наклона текстового блока не должен меняться при возможных поворотах самой выносной надписи.
Если отмечен маркер Зафиксировать угол, то становится доступным маркер Оптимизировать расположение. Он означает, что ARCHICAD изменит расположение стрелки выносной надписи в том случае, когда в результате перемещения выносной надписи или поворота вида она окажется в неудобном для работы месте.
Неоптимизированная Выносная Надпись после поворота:
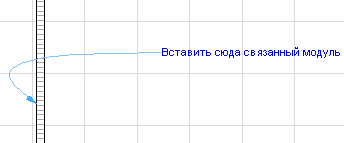
Оптимизированная Выносная Надпись после поворота:
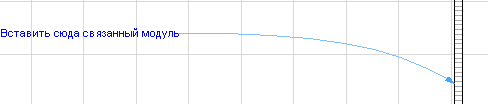
Скрывать с Ассоциированным Элементом
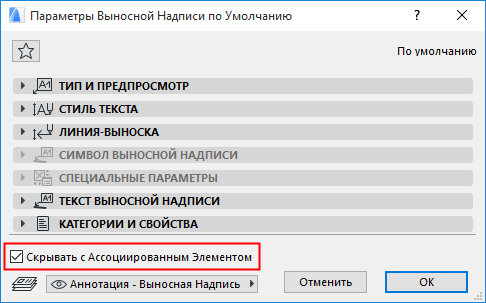
Скрывать с Ассоциированным Элементом: По умолчанию Выноска скрывается вместе с элементом (например, находящимся на скрытом слое), с которым она ассоциирована. Деактивируйте этот маркер, если вам требуется, чтобы Выноска отображалась независимо от статуса элемента ассоциированного элемента.