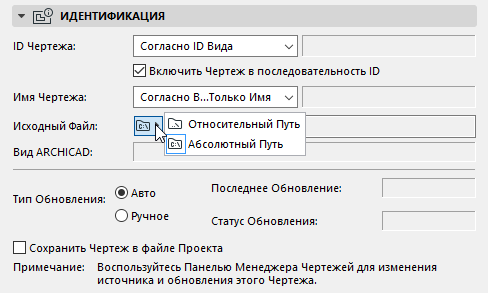
Для получения информации об общих параметрах для всех инструментов, присутствующих в Панели Инструментов, см Работа в Диалоговых Окнах Инструментов.
Инструмент Чертеж позволяет управлять размещенными в проекте чертежами. Чертежи могут размещаться либо в модельных видах (за исключением 3D-видов и каталогов), либо в макетах.
Родственные темы:
Двойной щелчок на инструменте Чертеж приводит к открытию диалогового окна Параметры чертежа, содержащего следующие четыре панели: Идентификация, Спецификации, Рамка и Заголовок. В нижней части диалога, как и во многих других инструментах, располагается всплывающее меню выбора слоя.
ID чертежа. Присваивается ID размещаемому чертежу.
Примечание: Для чертежа, размещенного в модельном виде, это поле является пустым.
•Согласно макету. При выборе этого варианта ID чертежа зависит от параметров того макета, в котором он размещается. Как именно формируются ID чертежей в макете, Вы можете увидеть в закладке ID чертежей в этом макете диалогового окна Параметры макета.
•Согласно ID вида. ID чертежа становится эквивалентным ID исходного вида, если он имеется.
•Специальный. Укажите требуемый ID чертежа в поле справа.
Включить чертеж в последовательность ID. При отметке этого маркера ID чертежа включается в последовательную нумерацию, даже если он является специальным ID.
Имя чертежа. Выберите способ именования чертежа. Если источником размещенного чертежа является вид ARCHICAD, то предлагаются следующие варианты:
•Согласно виду: только имя,
•Согласно виду. ID + имя,
•Специальное.
Если источником размещенного чертежа является внешний файл, то предлагаются следующие варианты:
•Согласно исходному файлу,
•Специальное.
•Исходный файл. В этом поле приводится путь файла размещенного чертежа, если он является внешним связанным файлом. Нажмите на пиктограмму папки для выбора варианта показа абсолютного или относительного пути файла.
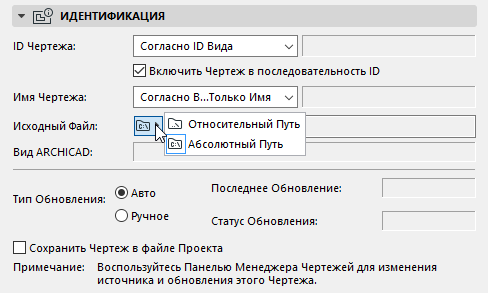
Если этот вид размещен из текущего проекта ARCHICAD, то исходный файл имеет имя Внутренний.
•Вид ARCHICAD. В этом поле появляется информация в том случае, когда источником чертежа является вид ARCHICAD (внутренний или внешний); в нем содержится путь файла вида.
•№ страницы. Это поле появляется в том случае, когда источник чертежа является многостраничным документом (например, файл PDF), и здесь указывается номер страницы размещенного чертежа.
•Тип обновления. Выберите метод обновления этого чертежа.
•Авто. Это обозначает, что размещенный в макете чертеж будет обновляться автоматически всякий раз при активировании макета. Если чертеж был получен из источника, отличающегося от текущего открытого файла проекта, ARCHICAD проверит, следует ли его обновлять.
•Ручное. Это свидетельствует о том, что чертеж "замораживается" в том состоянии, которое имел его исходный вид или файл на момент размещения чертежа в макете. Этот вариант может оказаться полезным в том случае, когда следует оставить чертеж в неизменном состоянии до тех пор, пока он не будет одобрен, или когда Вы не перейдете на следующую стадию работы над проектом.
Для обновления чертежа или изменения его источника воспользуйтесь панелью Менеджер чертежей.
•Последнее обновление и Статус обновления. Эти поля дают информацию об соответствующих характеристиках чертежа.
Для получения дополнительной информации см. Управление и обновление размещенных чертежей.
•Сохранить Чертеж в файле Проекта: Этот маркер отмечен по умолчанию. Внутренние и внешние чертежи будут сохраняться непосредственно в файле проекта.
Примечание: Если маркер не отмечен, то внешние исходные файлы чертежей должны быть доступны при открытии проекта на другом компьютере.
Ширина, Высота, Увеличение, Масштаб чертежа. Эти первые четыре поля являются взаимосвязанными (о чем свидетельствует пиктограмма цепочки). Изменение в любом из полей приводит к соответствующим изменениям в трех остальных полях с тем, чтобы сохранялись пропорции чертежа. Используйте эти поля для указания размера размещенного чертежа либо в выбранной единице измерения, либо в качестве процента от его исходного размера (увеличение).
Примечание: Предоставляется возможность использовать один из двух стандартных вариантов уровня увеличения: По размеру макета или, если чертеж размещен в сетке, то По размеру ячейки.
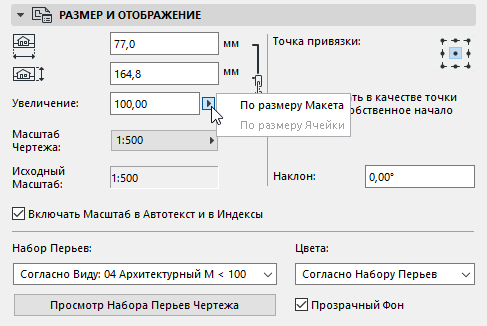
Масштаб чертежа. По умолчанию это поле указывает масштаб чертежа согласно исходному виду ARCHICAD.
Примечание: Для чертежей, размещенных в модельных видах, а также для размещенных изображений и документов PDF масштаб не приводится. Вместо этого показывается разрешение чертежа (в количестве точек на дюйм).
Если Вы хотите изменить масштаб чертежа в макете (вместо использования оригинального масштаба исходного вида), выберите предварительно определенный масштабный множитель из всплывающего меню Масштаб чертежа или укажите любой другой специальный масштаб. (Значения полей ширины, высоты и увеличения изменятся согласно новому значению масштаба чертежа.)
Примечание: Если размер исходного чертежа, согласно определению в Параметры основного макета, превышает выбранный здесь размер бумаги, ARCHICAD автоматически изменит размер чертежа таким образом, чтобы он соответствовал размеру страницы.
Настройка масштаба чертежа не влияет на масштаб объектов, расположенных в чертеже; это эквивалентно графическому изменению размеров, как, например, в случае изменения размеров документа в процессе выполнения копий с помощью копировальной техники.
Настроенный Вами масштаб чертежа отличается от оригинального масштаба. Для масштаба чертежа и масштаба оригинала также имеются элементы автотекста и параметры заголовка. Если Вы разместите в макете или основном макете автотекст для “Масштаб чертежа”, то на этом макете будут приводиться масштабы всех чертежей.
См. Автотекст.
Исходный масштаб. В этом поле приводится информация о масштабе исходного вида чертежа.
Включать Масштаб в Автотекст и в Индексы: Масштаб Чертежа можно использовать в Автотекстах (например, в Индексах или на Макетах). Однако, для некоторых Чертежей масштаб может отображаться неверно, например, если Чертеж был размещен как часть файла PDF. Так как ARCHICAD не может интерпретировать содержимое PDF, смысл отображать масштаб Чертежа в этом случае отсутствует. Для подобных Чертежей данный маркер следует отключить.
Точка привязки. Точка привязки указывает, какая часть чертежа будет привязана к тому месту, где Вы производите щелчок для его размещения. Эта же точка служит в качестве неподвижной точки чертежа в случае модификации элементов (например, растяжение) в его исходном виде.
Имеется две возможности определения точки привязки чертежа. Воспользуйтесь одним из следующих вариантов:
•Использовать в качестве точки привязки собственное начало чертежа. Отметьте этот маркер, чтобы в качестве точки привязки использовать начало чертежа после его размещения.
•Точка привязки. Сделайте щелчок на одной из девяти кнопок пиктограммы точек привязки.
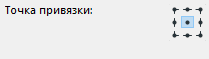
Наклон. При необходимости укажите угол (в градусах) поворота чертежа при его размещении.
Для чертежей, размещаемых на плане этажа, в окнах деталей, рабочих листов или 3D-документа поле наклона содержит дополнительное всплывающее меню:
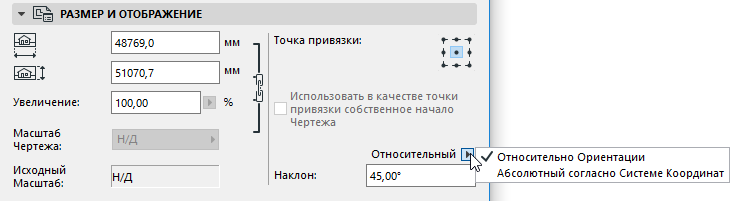
Воспользуйтесь выпадающим меню для выбора способа интерпретации этого значения угла поворота при размещении элемента:
•Относительно ориентации. Угол измеряется относительно Ориентированного вида
•Абсолютный согласно системе координат (угол измеряется относительно точки (0,0) проектных координат).
Для получения дополнительной информации см. Настроить Ориентацию.
Здесь Вы можете приписать набор перьев вновь размещаемым чертежам:
•Согласно виду. Размещенный чертеж будет обладать набором перьев, приписанным исходному виду чертежа. (Набор перьев может быть присвоен виду в Параметрах вида.)
Если набор перьев исходного проекта изменяется, то после обновления чертежа его набор перьев также изменяется соответствующим образом.
В диалоге Параметры выбранного чертежа размещенный чертеж по умолчанию будет использовать набор перьев Согласно виду, то есть, согласно его исходному виду.
•Согласно исходному файлу. Если исходным для размещенного чертежа является внешний векторный файл, то по умолчанию он использует набор перьев этого исходного файла.
Для присвоения нового набора перьев размещенному чертежу или выбора набора перьев в качестве значения по умолчанию для вновь размещаемых чертежей, выберите в этом всплывающем меню требуемый набор перьев.
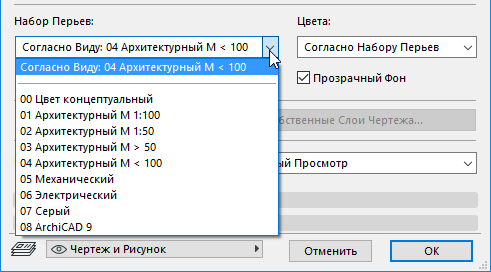
Для просмотра перьев, используемых в исходном виде чертежа, нажмите кнопку Просмотр набора перьев чертежа.
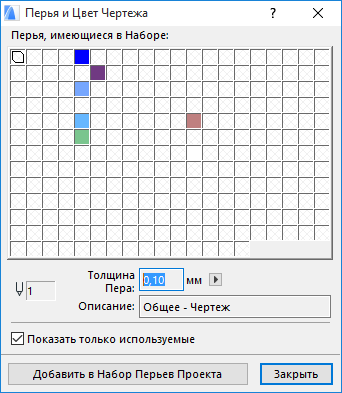
Здесь Вы можете отредактировать этот набор перьев. После редактирования нажмите кнопку Добавить в набор перьев проекта.
•Запомнить набор перьев чертежа как. Нажмите эту кнопку для сохранения в проекте отредактированного набора под другим именем.
•Заменить следующий набор перьев. Нажмите эту кнопку, затем выберите заменяемый набор перьев в списке, чтобы он был заменен на отредактированный Вами набор перьев.
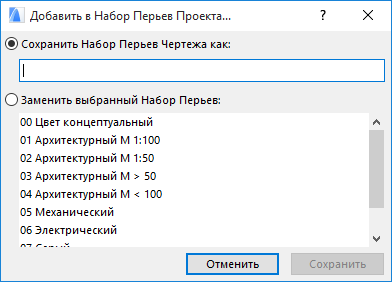
Цвет
По умолчанию чертеж представляется с использованием цветов выбранного набора перьев. Тем не менее, можно заменить эти цвета: вместо выбора другого набора перьев Вы можете указать для конкретного чертежа его представление с оттенками серого или в виде черно-белого чертежа.
Примечание: При печати макета имеется возможность выбрать черно-белую печать не зависимо от установленного цвета чертежа. Для этого следует отметить маркер Черно-белый в диалоге Печать макета.
См. Печать макета.
Прозрачный фон. Отметьте этот маркер, чтобы чертеж воспроизводился с прозрачным фоном.
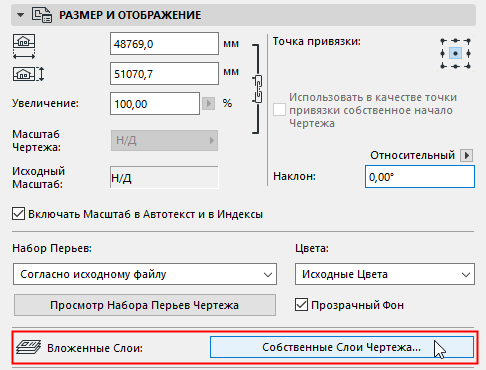
Этот управляющий элемент становится доступным, когда источник выбранного чертежа является файлом DWG, DXF или DWF.
Используйте эту возможность, чтобы управлять воспроизведением чертежа посредством показа/упрятывания его собственных слоев (то есть слоев в его исходном файле). Нажмите кнопку Собственные слои чертежа, чтобы открыть список собственных (вложенных) слоев чертежа. Чтобы спрятать слой в этом списке, щелкните на пиктограмме глаза.
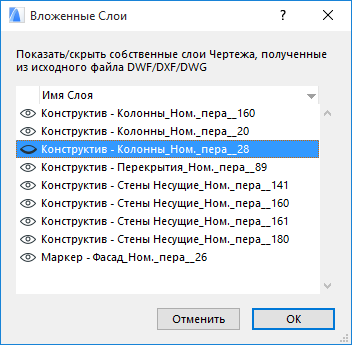
Можно отсортировать этот список по имени слоя или по статусу показать/спрятать щелчками на имени соответствующего столбца.
При выходе из диалога Параметры чертежа по кнопке ОК, произведенные изменения в статусе вложенных слоев будут восприняты в ARCHICAD (то есть элементы, расположенные на спрятанных слоях, не будут видны); при этом никаких изменений в чертеже не требуется.
Если Вы измените исходный файл чертежа и затем обновите чертеж в ARCHICAD, то:
•в чертеже ARCHICAD будут представлены вновь созданные слои;
•все слои, удаленные или спрятанные в исходном файле, будут удалены из соответствующего чертежа ARCHICAD.
При декомпозиции этого чертежа только элементы с видимых слоев будут размещены в проекте ARCHICAD.
Спрятать вложенный слой чертежа в макете
Самый быстрый способ упрятывания вложенного слоя чертежа - это его контекстное меню в самом макете.
Сначала установите имя вложенного слоя: увеличьте изображение чертежа, используйте курсор для идентификации точки или линии в чертеже и найдите в Инфо-метке имя вложенного слоя для этой части чертежа:
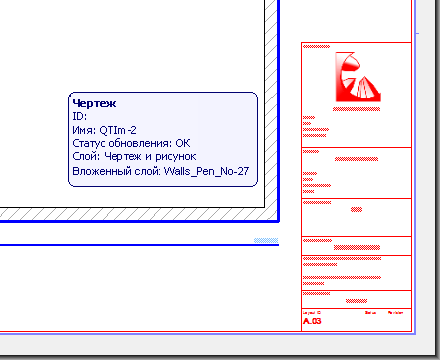
Теперь, когда курсор находится на выбранном элементе чертежа (например, на контуре элемента стены),откройте контекстное меню: в подменю Слои появилась команда Спрятать вложенный слой. Выберите ее, чтобы спрятать вложенный слой.
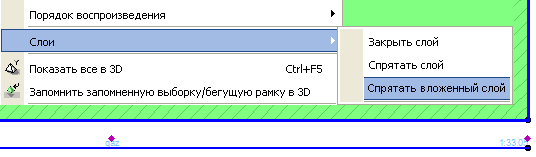
Примечание: Если в точке расположения курсора имеется много элементов, будет спрятан слой самого верхнего элемента.
Выберите вариант представления на экране данного чертежа в макете: при большом проекте выбор того или иного варианта оказывает существенное влияние на скорость построения заново (обновления) проекта.
При больших книгах макетов выбор того или иного варианта оказывает существенное влияние на скорость навигации.
•Точный просмотр. Чертеж показывается со всеми деталями; всегда производится построение заново.
•Быстрый просмотр. Более быстрая навигация. Построение заново чертежа производится при явном построении заново макета или когда происходит обновление макета.
•Нет просмотра. Самая быстрая навигация.
Если Вы выберите Быстрый просмотр, то будет показываться текст “Быстрый просмотр”. Содержимое чертежа точно представляет его векторный рисунок, однако некоторые детали могут теряться, например, некоторые штриховые типы линий и штриховка могут показываться как сплошные.
При выборе варианта Нет просмотра вместо чертежа показывается его рамка с тестом внутри “Нет просмотра”. (Этот вариант оказывается предпочтительным в том случае, когда необходимо существенно сократить время перерисовки макета при наличии в нем многих чертежей и при этом нет необходимости просматривать содержимое чертежа.)
Такой вариант действует только на экране и не влияет на вывод на печать.
Поведение рамки. Эти альтернативные кнопки указывают статус рамки чертежа.
По умолчанию рамка размещенного чертежа подгоняется под макет и приводится пунктирной линией. Тем не менее, Вы можете выбрать любое ребро чертежа и с помощью команд локальной панели отредактировать рамку, придавая ей любую форму. В этом случае активируется кнопка Рамка изменяется вручную.
Чтобы рамка была по размеру чертежа, выберите вариант Рамка по размеру чертежа. Теперь рамка показывается сплошной линией.
Разместить чертеж во многих макетах. Этот маркер становится доступным только в том случае, когда выбранный чертеж создан из каталога или индекса. Если этот маркер отмечен, то чертеж будет распределяться по многим макетам, если он не помещается в одном.
См. Размещение Чертежа на нескольких Макетах.
Добавить печатаемый контур. Отметьте этот маркер для добавления к Вашему чертежу печатаемого контура. Используйте управляющие элементы, расположенные внизу, для выбора типа линии и цвета пера этого контура.
Смещение контура. Укажите значение смещения печатаемого контура.
Примечание: Этот управляющий элемент становится активным, если отмечен маркер Добавить печатаемый контур.
См. также Заголовки чертежей.
Примечание: Заголовки чертежа могут применяться только чертежам, размещенным в макетах. Чертежи в модельных видах не имеют заголовков.
Выберите из всплывающего меню тип заголовка чертежа.
Примечание: Вы также можете создать свой собственный тип заголовка.
См. Создание нового типа заголовка.
Выберите цвет пера для графических (нетекстовых) элементов заголовка чертежа. Для текстовых элементов заголовка чертежа выберите стиль шрифта, размер шрифта, цвет пера и кодировку шрифта.
Примечание: Вы можете далее настроить перья и форматы в окне параметров заголовка, расположенном в нижней части данной панели.
Зеркальный заголовок. Отметьте этот маркер, чтобы зеркально отразить заголовок графически.
Единые перья символа. Отметьте этот маркер, чтобы все графические (нетекстовые) элементы заголовка одинаково использовали цвет, установленный в этой панели (не зависимо от других установок цвета перьев, которые могут быть выполнены в окне списка параметров заголовка).
Единый формат текста. Отметьте этот маркер, чтобы все текстовые элементы заголовка одинаково использовали формат текста, установленный в этой панели (жирный, курсивный, подчеркнутый). При отметке этого маркера, заголовок будет использовать указанный формат текста не зависимо от того, какое форматирование текста устанавливается в окне списка параметров заголовка.
Окошко просмотра заголовка. Окно справа содержит символ предварительного просмотра заголовка в одном из двух форматов. Щелкните одну из двух кнопок для выбора формы представления образца:
•Показ расположения заголовка в чертеже. Выберите верхнюю кнопку (пиктограмма макета), чтобы показать расположение заголовка относительно чертежа.
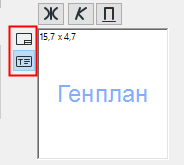
•Показ заголовка. Выберите нижнюю кнопку (с символом T), чтобы показать только один заголовок.
Обратная ссылка. Нажмите эту кнопку, чтобы войти в одноименное диалоговое окно. Если текущий чертеж базируется на исходном маркере, то в этом диалоговом окне приводится список макетов, чьи чертежи содержат исходный маркер текущего чертежа.
Сначала отметьте маркер Активировать обратную ссылку, затем выберите один или несколько макетов, чьи ID следует показать. (Отметьте маркер Выбрать все имеющиеся, чтобы заголовок чертежа содержал ID всех приведенных в этом списке макетов.)
Нажмите ОК для закрытия диалога и возврата в окно параметров чертежа.
Заголовок чертежа в окошке просмотра содержит автотекст, где будет размещена информация о ID соответствующего макета.
Примечание: Возможность обратной ссылки допустима только для такого чертежа, для которого ее заголовок имеет параметр Показать обратные ссылки и от установлен в Да.
Окно списка параметров. Оно содержит список параметров заголовка чертежа (такие, как расположение, высота и ширина, текстовое содержимое, например, имя, ID и масштаб). Щелкните на любом из параметров, чтобы изменить его значение.
•Расположение. С помощью этой группы параметров Вы можете установить расположение заголовка либо относительно макета, либо относительно чертежа, затем можете установить сторону расположения заголовка и его выравнивание.
•Угол поворота. Если расположение заголовка устанавливается относительно макета, Вы можете включить или отключить поворот вместе с расположением. Если этот маркер включен, то заголовок будет вращаться вместе с макетом, сохраняя при этом свое исходное расположение относительно макета.
Если расположение заголовка задается относительно чертежа, то предоставляются три варианта поворота:
-Поворачивать с расположением:. При выборе этого варианта заголовок будет поворачиваться вместе с чертежом, сохраняя свое исходное расположение относительно чертежа.
-Поворачивать с чертежом. При выборе этого варианта (и при условии, что Поворачивать с расположением отключено), заголовок будет поворачиваться вместе с чертежом, однако Вы можете установить специальный угол для заголовка.
Если оба параметра отключены, заголовок не будет поворачиваться вообще при повороте чертежа.
Для получения дополнительной информации см. Чертежи в модельных видах.