
使用该功能将屏幕上的整个视图旋转到想要的位置。

见下面的重置方向。
使用该功能将屏幕上的整个视图旋转到想要的位置。方向值作为每个保存视图的"缩放"值的一部分保存,并在该视图创建的发布输出上保存。
定位视图并非等同于旋转项目。项目坐标保持不变。它只是转换窗口的内容,使它们以一个更便于观察的角度在监视器上显示
注意:在视图设置中有一个复选框:打开这个视图时忽略缩放与旋转。如果把它勾选,显示的视图则不使用所保存的缩放值,而是使用窗口最后所用的缩放值。旋转结果是看不见。如果希望在窗口中看见所保留的缩放值及旋转,则不勾选该复选框 (布图上所放置的视图始终显示它们所保存的缩放/旋转)。
1。点击屏幕底部的方向弹出框按钮,或 设置方向 快捷键按钮。
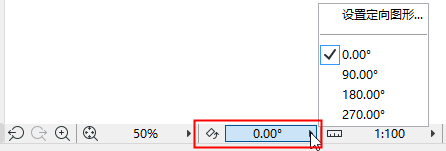
2。从列表中选择预定义的和最近的方向值。
注意:ARCHICAD将您最近设置的四个自定义方向值保存在个性设置文件中(已保存的值并非指定于项目,也不是保存在项目文件中)。如果您设置了其他(第五个)方向,那么这个方向会取代其中一个已保存的方向。
![]()
2。在屏幕上双击绘制一个旋转矢量。
3。拖移鼠标将屏幕的内容旋转到想要的角度,或将旋转角度的数值输入到追踪器, 第三次点击来完成。
在窗口左下角的一对箭头也指明了旋转。
2。将光标移动到一个元素的边缘。
3。Ctrl+点击边缘。
4。窗口内容将旋转到最近的正交方向。
要旋转视图并同时进行放大或缩小:
1。从您屏幕的底部点击缩放图标。
2。按住Ctrl键。
3。点击三次,在屏幕上按所需角度绘制缩放矩形。

三次点击完成矩形后,视图将放大/缩小并同时旋转。
如果在开始时为直角,屏幕栅格在旋转后仍为直角。如果是旋转栅格,栅格将与视图一起旋转,其项目的坐标在旋转之后保持不变。
文字块
文本块在旋转视图中表现的方式在文本块格式化面板的文本工具设置中设置。
参见文本块格式化面板。
文本标签
参见文本标签面板。
标注文本
标注文本是自动调整以保证视图无论处于什么方向,文本依然容易阅读 (然而,如果为标注文本设置了一个自定义的角度,将优先采用该角度)。
至于在标注工具设置中其文本被设置为"水平"的标注,文本将不管视图的旋转,与屏幕保持水平的状态。
参见标注工具设置。
填充区域文本
无论视图的角度如何,该文本在屏幕上始终是水平显示
参见添加面积文本到填充。
(然而,如果为填充区域文本设置了一个自定义角度,将优先采用该角度。)
旋转视图的GDL对象文本
GDL对象类型元素可包含受旋转方向影响的文本。例如,符号的文本方向选项包括:
•易懂的:随着视图的旋转,对象文本也跟着旋转,但其翻转需保证文本的可读性。
剖面/立面图/详图/工作图的标记文本
在设置对话框中(标记面板),使用标记文本旋转参数。依据标记类型,它可能包括下列值:
•始终水平和始终垂直值将不管视图的方向,以水平/垂直方向在屏幕上显示文本。
•与剖面线对齐将保持文本与剖面线对齐,跟随任意视图旋转,并且如有必要,将翻转文本以确保文本的可读性。
•与剖面线对齐-不翻转将保持文本与剖面线对齐,跟随任意视图旋转,不会因可读性而进行任何“翻转”的调整。
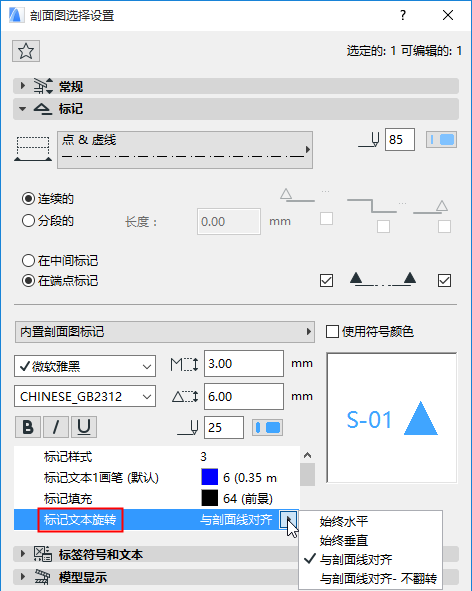
门/窗标记的文本
依据标记类型,文本方向参数可能包括下列值:
•标准:文本总是与墙平行,而且是自动保持可读状态的(即视图旋转之后,文本按需翻转)。
•与标记线对齐:文本对齐标记线保持固定,而且保持自动可读状态。
•水平-垂直:宽度/高度/门槛/窗台/防火等级/隔声等级的文本自动处于可读状态。