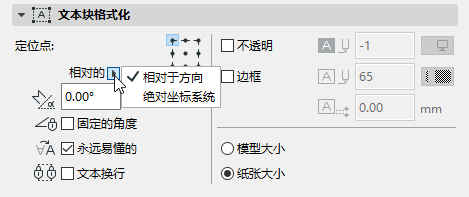
关于工具箱内所有工具的通用设置的描述,参见在工具设置对话框中工作。
文本工具提供多行文本、完整的缩放字体选项、复合样式和任意方向上的对齐。
更多说明,参见文本块。
此面板中的设置定义作为整体的文本块的全部外观:
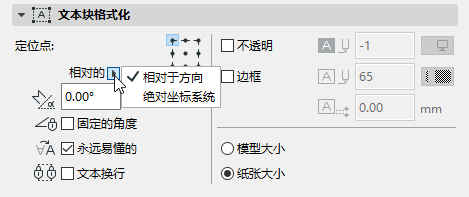
•文本块角度:输入文本块的旋转角度,
•使用弹出式对话框来定义当元素被放置时应该如何说明该角度值:
参见设置方向。
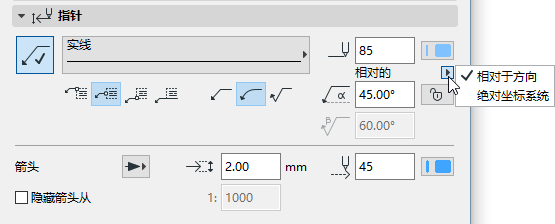
•固定的角度:要保持相对于屏幕固定的文本块角度,即使您旋转视图(参见),勾选固定角度复选框。
参见设置方向。
要使文本块与视图一起旋转,保留此复选框为空。
•永远易懂的选项(默认状态下)意味着程序将自动地"翻转"文字以使它们在屏幕上清晰显示(如同上下倒置),而不管视图的方向如何。如果文本角度处于90度和270度之间,就会出现这样的自动"翻转"。
•文本换行:就像它的图标所显示的,这个复选框"锁住" 一个被放置的文本块的宽度(包括那些被作为无换行的文本块) ,这样的话,如果您添加超出文本块页边空白的文本,那么它将会把文本切换到下一个行。
注意:如果保持此框为未勾选,文本块大小将由它所含的文本的长度决定。
•定位点:点击定位点图标内九个按钮中的一个:当点击来决定文本块的位置时,此点代表要定位文本块的部分。即使您修改文本块的尺寸(比如,通过编辑字体尺寸),定位点将保持固定。一个设定为非固定角度的文本块将与导向视图一起旋转;在此情况中,文本块将围绕着您于此处设定的定位点旋转。
•不透明:勾选此框设置文本块的背景颜色,并激活右侧的画笔颜色选择设置:打开弹出菜单选择颜色。这个填充的画笔也可能被设置为0(透明)或者-1(窗口背景)。从这之后您的文本编辑器也将使用这个背景颜色。
注意:您可以通过图形覆盖规则覆盖填充背景颜色(文档 > 图形覆盖)。
见图形覆盖规则。
•框架:如果您希望文本块的框可以被看到的话,请选择这个复选框。勾选框来激活右侧的画笔颜色选择设置:打开弹出面板选择框架的颜色:
•偏移:输入值从文本块的边界框偏移框架或不透明背景。
•可缩放性:设置文本尺寸为可缩放的或固定的:
如果您选择可缩放的,那么如果您修改图形比例的话,文本尺寸将自动随之调整。在这种情况下,文本尺寸是在模型单位中给出的,就像项目中任何其它模型元素一样。
如果您选择固定的,那么不管图形比例如何改变,文本尺寸都将保持不变。在这种情况下,文本尺寸是以纸张单位给定的。