
从编辑>查找&选择打开此面板;
或在标准工具条中点击查找&选择快捷键:

只要您希望查找和选择面板在所有窗口的顶部,就可以持久将它打开。
在当前活动窗口的可见图层上选择元素。
左侧底部的已选择的和可编辑的值为您提供项目当前所选元素的反馈。
注意:此对话框的控制项类似于团队工作中所使用的保留元素对话框的控制项,
通过元素类型查找和选择
按照下列步骤通过元素类型进行查找和选择元素:
1。在标准列表中,第一行总是元素类型,因为查找&选择功能仅可查找元素。
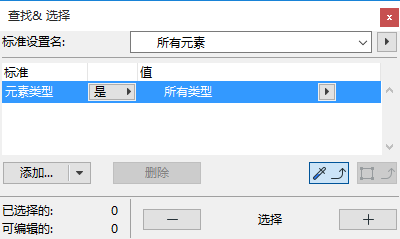
2。选择第一行,然后点击此行末端的黑箭头以从弹出框(即希望找到的元素类型)中选择此标准的值。

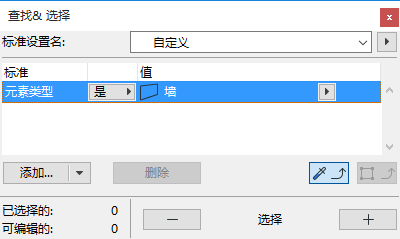
3。为搜索更多的元素类型,点击添加弹出式对话框并选择另一个元素类型。
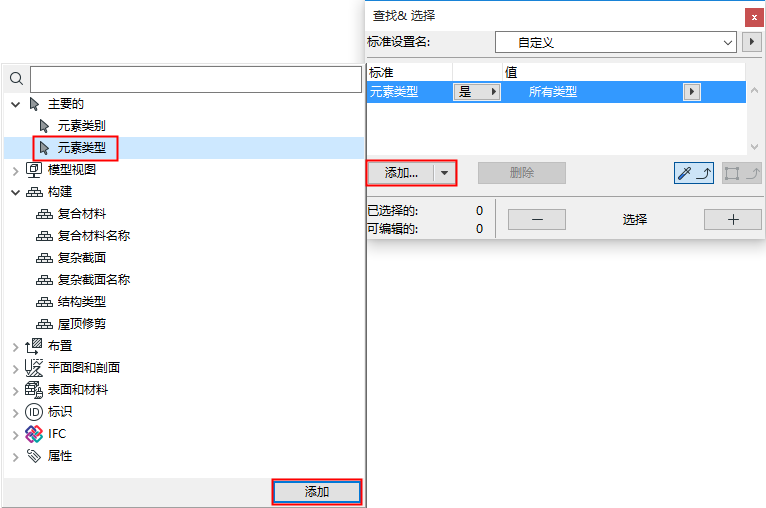
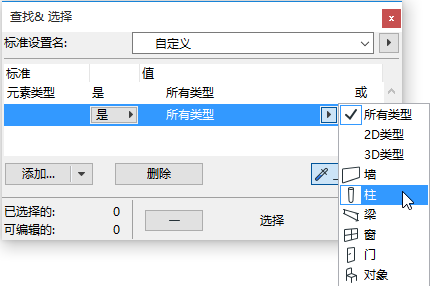
4。点击加号按钮以查找和选择符合您定义标准的全部元素。
注意:两个标准(元素是墙,元素是柱)联合起来为"或"语句,这样在点击加号时,ARCHICAD将查找和选择每一个或是墙或是柱的元素。
要缩小搜索范围,则要添加更多标准。
1。点击添加按钮来调出参数&属性的列表。
2。选择一个标准(使用顶部的搜索字段更快的找到它),然后点击添加(或按回车)将它添加到列表中。
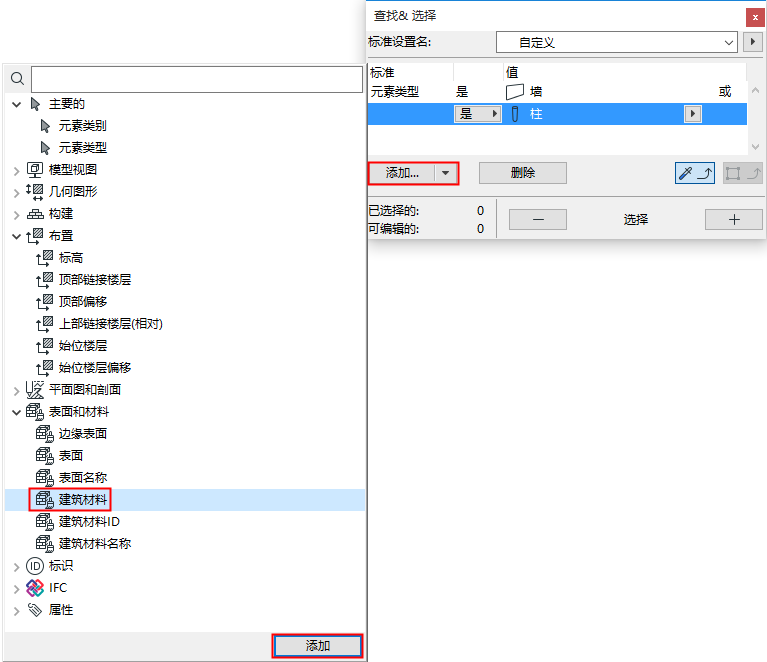
3。选择新线型并从弹出式对话框中定义其标准。
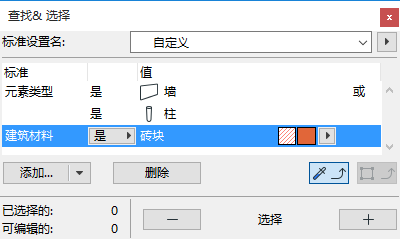
标准列表取决于以上的行所定义的元素。例如:如果选择查找元素类型"标签",可用的标准则是关于标签(如"文本画笔"和"箭头画笔")的那些标准。
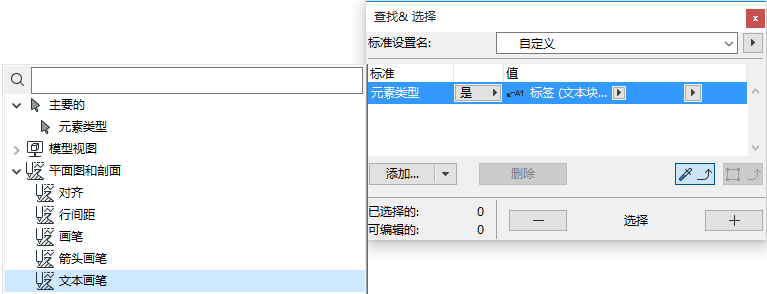
注意:"图层"或"图层组合"定义为一种标准时,意味着程序将根据给出的图层组合,查找和选择可视的元素。
4。完成标准的设置后,点击+按钮以选择符合这些标准的所有元素。
注意:不同标准类型(如元素类型、图层)用"与"语句相互相加在一起。
取消选定元素
点击减号按钮取消选择符合查找&选择面板当前标准的全部元素。
查找&选择面板(编辑>查找&选择)有多个内置的标准设置。
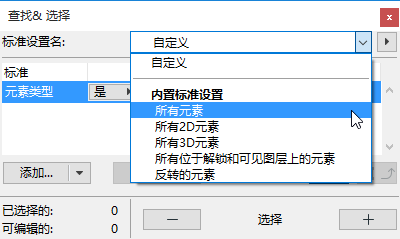
如果您选择了这些标准其中之一,您不必再次自己定义任何标准。仅从标准设置名弹出列表中选择需要的标准设置,然后点击加号按钮。
预定义标准设置不能修改。
在许多情况下,您在每次使用时都将定义简单的查找&选择标准。然而,如果您需要重复选择同样的元素或者其它项目,您可以存储最近使用的这些标准。
当使用碰撞检查时,标准设置也可用于定义将要进行分析的两组元素。
参见碰撞检查。
注意:保存的标准设置可在团队工作项目中按标准查找&选择元素及保存元素
参见ARCHICAD帮助团队工作一章的定义保留标准。
要保存一个标准设置:
1。按需设置标准。此标准设置名现为"自定义"。
2。在标准设置名区域旁边,点击弹出按钮访问相关命令。点击另存为。
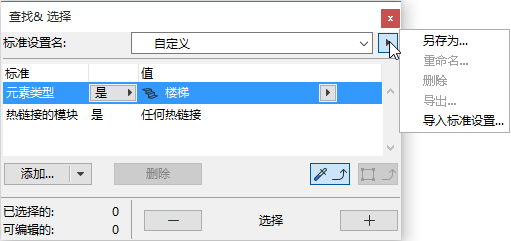
3。在弹出的对话框中,为标准设置填入名称并点击保存。
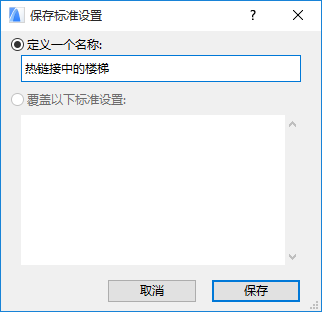
个性化标准设置现已保存在"我的标准设置"下面的标准设置弹出框中。
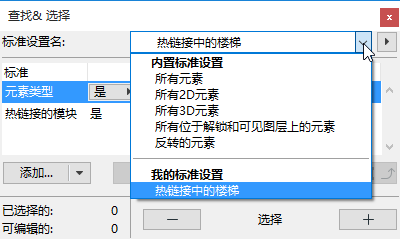
使用弹出框中的命令管理标准设置:重命名、删除、导出或导入这些设置(以.xml文件)。
如果已经在查找和选择对话框中添加了一些标准(例如,元素类型、图层、表面)并想以现有元素为基础来定义它们的值,则使用此特性。这是一种快速定义查找&选择标准设置的方法。
1。在查找&选择对话框中,定义您在搜索中要使用的标准(如元素类型、图层)。
2。点击拾取设置按钮激活对话框。
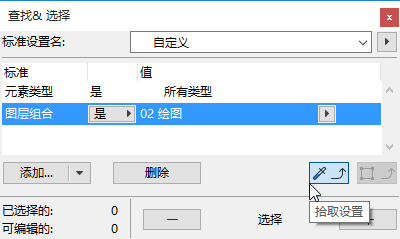
3。在此项目中,Alt+点击一个您要载入设置的元素。
4。选中元素的元素类型和图层数值现已在查找&选择对话框中载入。
如果您已经放置一个选取框,查找&选择则自动包括选取框的标准。然后,您可以选择在选取框内外进行搜索。
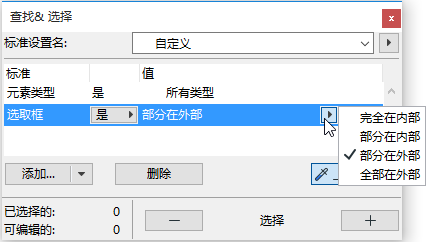
如果任何元素被选,第二个按钮(拷贝设置)则变成激活。点击按钮以将最后一次选择的元素设置载入查找和选择对话框。
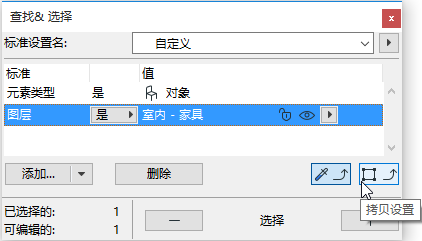
相关主题