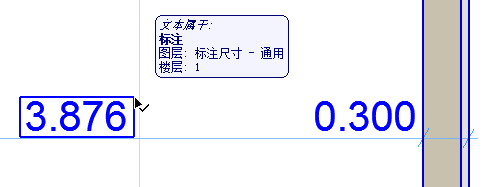
为打开标注文本设置对话框,必需首先选择标注文本项(非整条标注线)。
选择标注文本
为选择一个标注文本,执行下列操作之一:
•使用 快速选择光标
•用箭头光标点击带有选择目录的文本一角
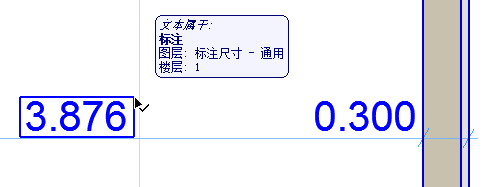
注意:为选择一个填充区域文本,确保在视图 > 屏幕视图选项中启用文本框柄。
打开标注文本设置
选择一个标注文本(如上所述),然后执行下列操作之一:
•点击信息框中的文本图标
•双击工具箱中的标注工具图标
•使用Ctrl+T 快捷键
•点击编辑>标注文本设置命令 (这个命令仅在选择了一个标注文本时才可用)。
修改标注文本项的位置
参见编辑文本和指针线。
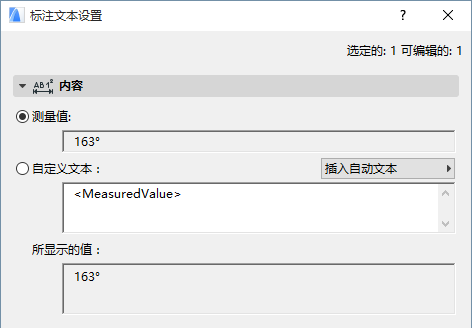
此字段显示所选标注的测量值。
标注值的单位及精确度可在标注个性设置(选项>项目个性设置>标注)中,分别为标注值的每种类型(如长度、角度、面积)进行设置。
参见标注个性设置。
如果想将自定义的数据添加到标注文本,则选择此选项。在默认下,只要点击自定义文本单选按钮,<MeasuredValue>自动文本项就在编辑字段中显示。
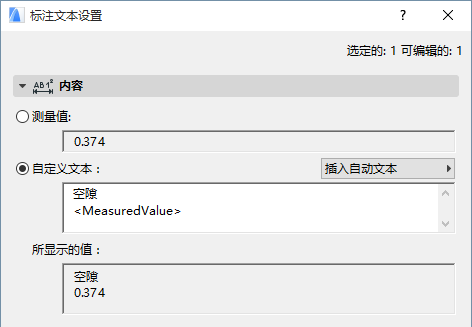
注意:标高标注显示<toPZValue> 自动文本项,表示"项目零点"为标注原点。
在自定义文本字段,在自动文本的前和/或后输入自定义文本(或代替自动文本)。
可以分别通过回车键添加自定义文本的多条直线。
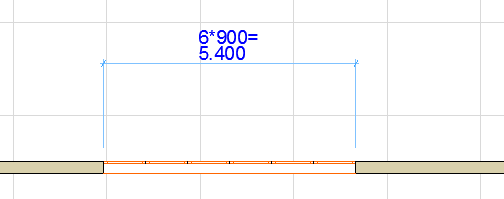
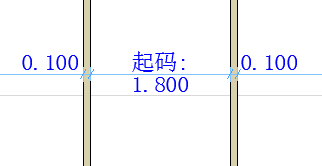
在含有段落符号的信息框中显示此类换行符。

无论添加了任何附加的自定义文本,自动文本依然是关联的-即如果编辑标注线,测量值就会进行相应的调整。
如果需要,可从右侧弹出区域的附加自动文本中进行选择以添加到标注文本字段。此列表的内容取决于标注的内容(如线性或标高标注):
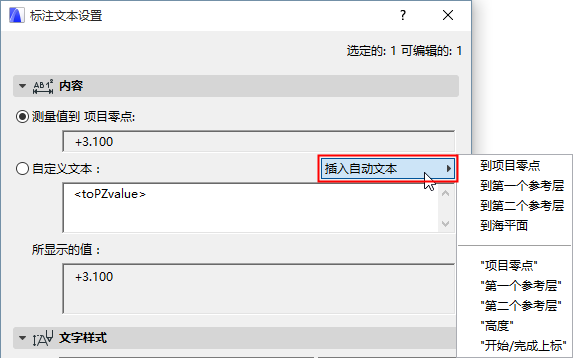
自动文本意味着标注文本将显示选定的自动文本参考的当前值:例如:如果定义了一个称为海平面的参考层,则可在此选择到海平面作为自动文本,标注文本将把标高标注显示到该层。
如果选择一个使用引号(如"第一参考层")的文本,将显示此文本本身,而非显示其值。
注意:要定义项目的参考层,使用选项>项目个性设置>参考层
参见参考层个性设置。
将上标添加到标注文本
如果想自定义文本包括上标文本,则使用开始/完成上标自动文本;点击此选项在上标文本前插入一个开字符,再次点击(或插入一个换行符)以第二个开字符完成上标。
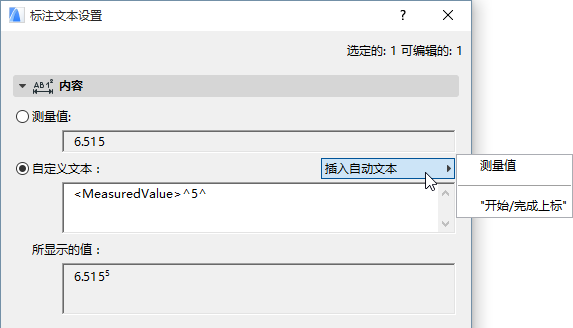
注意:如果标注的测量值已经包括一个脚本-因为正在使用选项>项目个性设置>标注中所定义的附加精确度-则在插入开始 上标脱字符号之前添加一个空间。否则,这个脱字符号本身会在标注文本中出现。
撤销标注文本内容的变更
一次性撤销所有标注文本的变更,转到 文件 >注释 并点击 向测量值中恢复所有自定义文本命令。
关于编辑标注文本样式及字体类型的信息,参见标注文本设置。
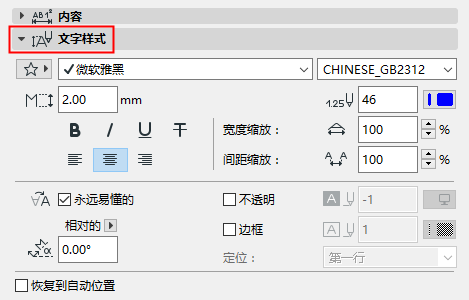
查看在此对文本工具所描述的相同控制项:文本样式面板.
标注文本工具内包含这些附加控制项:
无论视图方向怎样变化,ARCHICAD都会自动"翻转"文本,保持其在屏幕上正向放置(而不是上下颠倒),方便阅读。如果文本角度处于90度和270度之间,就会出现这样的自动"翻转"。
若您希望背景颜色与屏幕的背景颜色不同,请勾选此选框。打开弹出面板选择颜色。
控制文本在显示时带不带框。
旋转角度
输入文本的旋转角度。使用弹出式对话框来定义当元素被放置时应该如何说明该角度值:
见设置方向。
或
撤销标注文本位置的变更
要重置一个所选文本项的位置,勾选对话框底部的恢复到自动位置复选框。
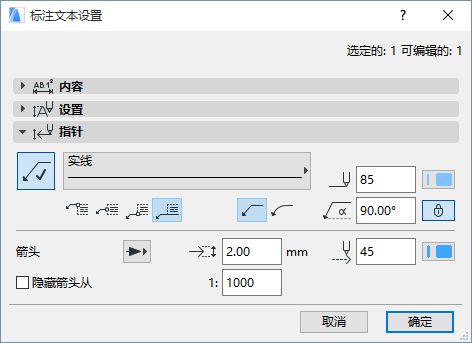
将这些设置用于标注文本的可选指针线。
点击 指针按钮来分配一个指针线并激活该面板上剩余的设置:
•定义指针的线型和画笔颜色。
•选择指针是有直的还是弯曲的指针线。
•输入指针开始角度(默认情况下是90度)。点击锁定图标来防止角度被图形化修改(例如,偶然的)。
注意:锁定角度控制影响图像编辑的范围。如果它是打开状态,指针线的开始角度保持固定,限制编辑的可能性。
见编辑文本和指针线。
•选择指针线将与标签连接的位置:在中间,在顶部或在底部;在底部,与文本下划线处。
•隐藏箭头从:如果您想隐藏视图上超过一定比例的指针线箭头,勾选该复选框(在字段中输入所需的正确的比例)。
为了隐藏所有视图上的箭头,将比例设置为1:1。