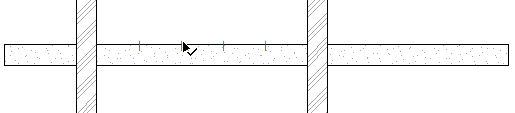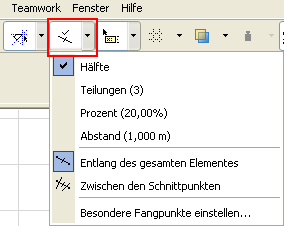
Besondere Fangpunkte an einem temporären Vektor
Besondere Fangpunkte sind temporäre Fixpunkte, die in bestimmten (von Ihnen definierbaren) Intervallen an Elementen auftreten und die Ihnen helfen, Elemente exakter zu platzieren und zu zeichnen.
So aktivieren Sie besondere Fangpunkte:
1.Klicken Sie auf den Umschalter “Besondere Fangpunkte” in der Standard-Symbolleiste oder im Menü Ansicht.
2.Verschieben Sie Ihren Cursor auf eine Kante eines Elementes, an dem die besonderen Fangpunkte angezeigt werden sollen.
3.Die Fangpunkte erscheinen. Ihre Anzahl und Position hängt von dem, von Ihnen definierten Optionen-Set ab.
(Siehe Besondere Fangpunkte definieren unten.)
4.Die Fangpunkte agieren als temporäre Fixpunkte - Sie können mit dem Cursor zu diesen Punkten springen. Sie können mit dem Starten neuer Zeichnungselemente von diesen Punkten aus beginnen oder Sie können sie zum Bearbeiten weiterer Elemente in Beziehung zu diesen Punkten verwenden.
5. Besondere Fangpunkte werden nach ca. 5 Sekunden wieder verschwinden.
Anmerkung: Obwohl Besondere Fangpunkte nach einem eingestellten Zeitintervall standardmäßig von selbst verschwinden, können Sie auswählen, dass die Fangpunkte sichtbar bleiben, bis Sie entweder ein Element platzieren oder bis Sie in ein anderes Geschoss wechseln: Deaktivieren Sie das Kontrollkästchen “Besondere Fangpunkte automatisch ausblenden” in Optionen > Arbeitsumgebung > Bildschirm-Optionen.
Besondere Fangpunkte definieren
So definieren Sie Teilungspunkte und individuelle Abstände:
1.Klicken Sie auf das Dropdown-Menü Besondere Fangpunkt-Werte in der Standard-Symbolleiste.
(Die gleichen Befehle stehen auch über den Menübefehl Ansicht > Besondere Fangpunkte > Besondere Fangpunkte einstellen zur Verfügung.)
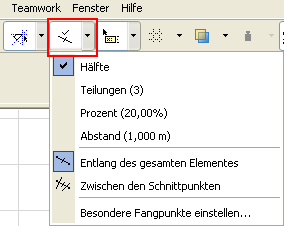
Diese Bedienelemente stehen auch als Befehle im Kontrollfenster zur Verfügung.
Anmerkung: Das Kontrollfenster ist standardmäßig nicht sichtbar. Um es zu zeigen, wählen Sie seinen Namen aus dem Fenster > Paletten-Menü.
Siehe Kontrollfenster.
2.Wählen Sie die Intervalle aus, in denen Ihre besonderen Fangpunkte platziert werden sollen:
•Hälfte: Teilt eine Kante in zwei gleich große Abschnitte.
•Teilungen: Teilt eine Kante in die festgelegte Anzahl von Abschnitten. (Bereich: 3 bis 20)
•Prozent: Teilt eine Kante gemäß des eingestellten Prozentsatzes von dem dem Cursor am nächsten liegenden Ende in zwei Abschnitte.
•Abstand: Teilt eine Kante in mehrere Abschnitte - sich wiederholend nach eingestelltem Abstand.
Abstände und Prozentangaben werden immer vom Cursor nächstgelegenen Endpunkt aus berechnet.
3.Definieren Sie die Werte für Ihre Unterteilungen, Prozentanteile und/oder Abstände, indem Sie auf den Befehl Besondere Fangpunkte einstellen in diesem Dropdown-Menü klicken.
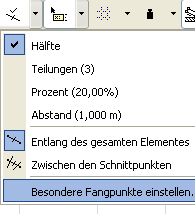

Besondere Fangpunkte deaktivieren
Schalten Sie in der Standard-Symbolleiste oder im Menü Ansicht den Befehl Besondere Fangpunkte aus.
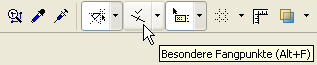
Farbe der speziellen Fangpunkte
Zum Anpassen der Farbe Ihrer Besonderen Fangpunkte, verwenden Sie die Farbauswahl in Optionen > Arbeitsumgebung > Bildschirm-Optionen.
Wählen Sie im Menü Besondere Fangpunkte in der Standard-Symbolleiste (oder im Menü Ansicht) eine der beiden Optionen zum Einstellen Ihrer Besonderen Fangpunkte aus:
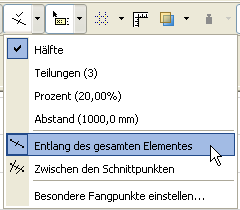
•Entlang des gesamten Elementes (Fangpunkte erscheinen in den definierten Intervallen entlang des gesamten Elements, auch wenn sie von anderen Elementen geschnitten werden)
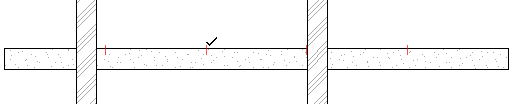
•Zwischen den Schnittpunkten (Fangpunkte werden auf dem ausgewählten Element nur zwischen zwei Schnittpunkten platziert)