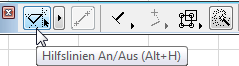
Anmerkung: Das Kontrollfenster ist standardmäßig nicht sichtbar. Um es anzuzeigen, wählen Sie seinen Namen aus dem Menü Fenster > Paletten.
Das Kontrollfenster enthält einige Zeichenhilfen als Symbole.
Über die OK-Schaltfläche bestätigen Sie die aktuelle Operation.
Über die Abbrechen-Schaltfläche brechen Sie die aktuelle Operation ab.
Die Bedienelemente sind (von links nach rechts):
Klicken Sie auf das Symbol im Kontrollfenster, um die Hilfslinien ein- oder auszuschalten.
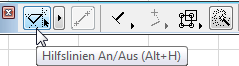
Klicken Sie das Popup-Menü rechts neben dem Symbol, um auf die Hilfslinien-Optionen zuzugreifen.
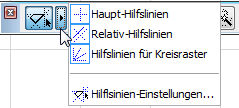
•Haupt-Hilfslinien an/aus
•Relativ-Hilfslinien an/aus
•Zwischen-Hilfslinien an/aus
•Hilfslinien-Einstellungen
Hilfslinien-Segment erstellen
Weitere Informationen finden Sie unter Hilfslinien.
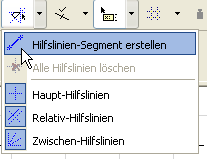
Relative Konstruktionsmethoden
Die Relativen Konstruktionsmethoden helfen Ihnen bei der graphischen Platzierung von Elementen, indem die Cursorbewegung beim Zeichnen oder Bearbeiten von Elementen auf einen festgelegten Winkel oder eine festgelegte Entfernung beschränkt wird.
Klicken Sie den Popup-Pfeil im Kontrollfenster, um auf die sieben verschiedenen relativen Konstruktionsmethoden zuzugreifen.

Die Methoden Parallel, Lotrecht und Winkelhalbierend halten die Cursorbewegung in einem festgelegten Winkel.
•Lotrecht: Wählen Sie eine existierende Kante als Referenzlinie, indem Sie darauf klicken, oder zeichnen Sie mit Hilfe des Cursors eine neue Referenzlinie (Richtung wie gewünscht). Zeichnen Sie das neue Element lotrecht zur definierten Referenzlinie.
•Parallel: Wählen Sie eine existierende Kante als Referenzlinie, indem Sie darauf klicken, oder zeichnen Sie mit Hilfe des Cursors eine neue Referenzlinie (Richtung wie gewünscht). Zeichnen Sie das neue Element parallel zur definierten Referenzlinie.
Siehe Einschränkung auf Parallel und Lotrecht für weitere Details.
•Winkelhalbierende: Definieren Sie Referenzvektoren; führen Sie dieselben Schritte durch wie bei der Winkelbemaßung. Klicken Sie, um das neue Element zu zeichnen. Der Mauscursor kann nur in der Winkelhalbierenden bewegt werden.
Siehe Winkelhalbierungsausrichtung für weitere Details.
Verwenden Sie die Methoden Versatz und Wiederholter Versatz zum Erstellen eines Polygon-Elements, das gegenüber einer Referenzlinie versetzt ist.
Siehe Versatz und Mehrfachversatz-Einschränkung (Relative Konstruktionsmethoden).
•Mit der Methode Spezieller Fang-Vektor wird das Zeichnen eines temporären Vektors ermöglicht, der zur Unterstützung der exakten Platzierung von Elementen Ihre definierten speziellen Fangpunkte anzeigt.
Siehe Besondere Fangpunkte an einem temporären Vektor.
•Die Methode Zur Oberfläche ausrichten funktioniert nur im 3D-Fenster.

Wählen Sie nach Auswahl dieser Option eine vorhandene Oberfläche aus, indem Sie darauf klicken. Platzieren Sie nun das Element auf der Schnittlinie der Eingabeebene und der Oberfläche, die Sie angeklickt haben.
Weitere Informationen finden Sie unter Ausrichten von Elementen zu einer Oberfläche in 3D.
Mit Hilfe dieser Symbole wird bestimmt, wie die aktuelle Position des Cursors auf die in eine vordefinierte Richtung laufende Gummibandlinie projiziert wird. Dabei können beliebige Fangpunkte genutzt werden.
Weitere Informationen finden Sie unter Cursor-Projektion mit Fangrichtungen.
Diese zwei Symbole fungieren als Umschalter und haben den gleichen Effekt wie der “Gruppierung aussetzen”-Umschaltbefehl. Wenn “Gruppierung aussetzen” aktiv ist, können gruppierte Elemente einzeln ausgewählt und bearbeitet werden.
Weitere Informationen finden Sie unter Elemente Gruppieren.
Mit Hilfe der Zauberstab-Funktion können Sie in ArchiCAD die Kontur oder Fläche von Formen nachzeichnen lassen, um dadurch weitere Elemente zu erstellen. Das Ergebnis des Zauberstabes hängt davon ab, welches Werkzeug und welche Konstruktionsmethode gewählt wurde.
Weitere Informationen finden Sie unter Zauberstab.
Besondere Fangpunkte (Kontrollfenster)
Mit dieser Methode können Sie Fangpunkte entlang bestehender Kanten oder eines vorübergehend festgelegten Vektors anzeigen lassen. Die dabei verwendete Art der Unterteilung bestimmen Sie mittels der Einstellungen für Besondere Fangpunkte:
Aktivieren Sie den Schalter für die besonderen Fangpunkte.
Bewegen Sie den Cursor auf die Kante, auf der die Punkte erscheinen sollen. Er sollte dabei die Form eines Mercedes-Sterns haben.
Menü Fangpunkte
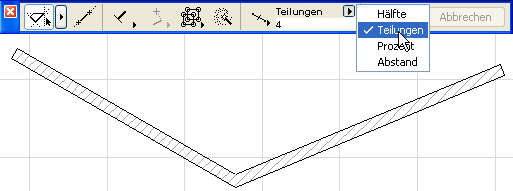
•Hälfte: Teilt eine Kante in zwei gleich große Abschnitte.
•Teilungen: Teilt eine Kante in die festgelegte Anzahl von Abschnitten. (Bereich: 3-20; Geben Sie die Anzahl der Teilungen im Feld unten ein.)
•Prozent: Teilt eine Kante gemäß des eingestellten Prozentsatzes von dem dem Cursor am nächsten liegenden Ende in zwei Abschnitte. (Geben Sie den Prozentanteil im Feld unten ein.)
•Abstand: Teilt eine Kante in mehrere Abschnitte, die so groß wie der eingestellte Abstand sind. (Geben Sie den Abstand im Feld unten ein.)
Abstände und prozentuale Teilungen werden immer vom Cursor nächstgelegenen Endpunkt aus berechnet.
Wenn Sie die relative Konstruktionsmethode “Besondere Fangpunkte” aktiviert haben und der Cursor auf Elementkanten die Form eines Mercedessterns annimmt, werden automatisch die Fangpunkte erzeugt. Besondere Fangpunkte erscheinen nur kurzzeitig und verschwinden nach vier bis fünf Sekunden. Die Optionen für “Besondere Fangpunkte” sind: Besondere Fangpunkte deaktiviert, Besondere Punkte wirken sich auf das ganze Element aus, Besondere Punkte wirken sich auf einen Bereich des Elements zwischen zwei Schnittpunkten aus.
Eine andere Art, individuelle Werte für die Teilungen-, Prozent- und Abstand-Methoden festzulegen, sehen Sie, wenn Sie das Dialogfenster Besondere Fangpunkte einstellen öffnen (Menübefehl Ansicht > Besondere Fangpunkte > Besondere Fangpunkte einstellen).
Weitere Informationen finden Sie unter Besondere Fangpunkte.