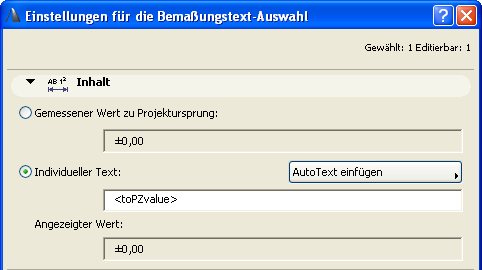
Das Dialogfenster Bemaßungstext-Einstellungen ist nur verfügbar, wenn ein Bemaßungstext markiert ist.
Aktivieren Sie zum Ändern der Texteinstellungen einen Bemaßungstext und führen Sie eine der folgenden Aktionen aus:
•Klicken Sie auf das Textsymbol im Infofenster.
•Doppelklicken Sie auf das passende Bemaßungswerkzeugsymbol oder das Textwerkzeug im Werkzeugkasten.
•Klicken Sie auf den Befehl Bearbeiten > Bemaßungstexteinstellungen - dieser ist auch im Kontextmenü verfügbar. (aber nur, wenn ein Bemaßungstext ausgewählt ist.)
Die Einheit und Genauigkeit des Bemaßungswerts kann für jede Art von Bemaßung (z. B. Länge, Winkel, Fläche) unter Bemaßungs-Einstellungen (Optionen > Projekt-Präferenzen > Bemaßungseinstellungen) separat eingestellt werden.
Siehe Bemaßungs-Einstellungen.
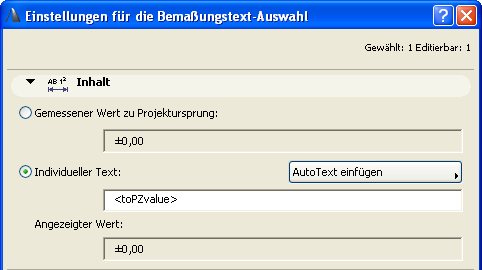
Siehe Bearbeiten des Inhalts des Bemaßungstextes.
Bemaßungstext-Einstellungen Paneel
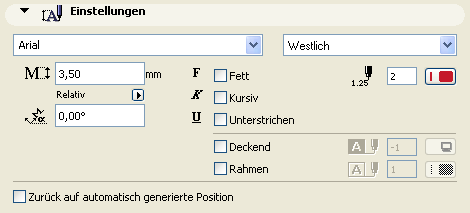
Im Paneel Einstellungen können Sie Schriftgröße, Stil, Winkel und Ausrichtung des markierten Bemaßungstextes festlegen.
Schriftart: Wählen Sie eine Schriftart für den Bemaßungstext.
Schrifttyp: Klicken Sie dieses Popup-Feld an, um eine Schriftart für den Bemaßungstext auszuwählen.
Hinweis: Unicode-Zeichen werden für Bemaßungstexte nicht unterstützt.
Texthöhe: Geben Sie hier eine Schriftgröße für den Bemaßungstext ein.
Anmerkung: Dezimalangaben sind gestattet, könnten aber gerundet werden.
Textdrehung: Geben Sie ggf. einen Winkel für die Textdrehung ein.
Sie können bei Bedarf einen Drehwinkel für den Bemaßungstext eingeben. Klicken Sie auf den schwarzen Pfeil und wählen Sie eine der folgenden Optionen aus:
• Relativ zur Orientierung - der Winkel wird relativ zur gedrehten Darstellung gemessen.
Siehe Ausgerichtete Ansicht.
• Absolut zum Koordinatensystem (der Winkel wird vom Punkt (0,0) der Projektkoordinaten gemessen)
Textformat: Aktivieren Sie bei Bedarf das Fett-, Kursiv-, oder Unterstreichen-Kästchen, um den Bemaßungstext entsprechend zu formatieren.
Wählen Sie Stiftfarbe und Strichstärke für den Text.
Deckend: Aktivieren Sie dieses Kontrollkästchen, um eine Hintergrundfarbe für Ihren Bemaßungstextblock zu bestimmen und wählen Sie rechts die Stiftfarbe: öffnen Sie das Popup-Menü und wählen Sie hier eine Farbe. Der Stift dieser Schraffur kann auch auf 0 (Transparent) oder auf -1 (Fensterhintergrund) gestellt werden. Anschließend weist der Text-Editor ebenfalls diese Hintergrundfarbe auf.
Rahmen: Aktivieren Sie dieses Kontrollkästchen, wenn der Rahmen des Bemaßungstextblocks angezeigt werden soll. Durch Aktivieren des Kontrollkästchens werden die Einstellungen für die Stiftfarbenauswahl auf der rechten Seite aktiviert. Öffnen Sie die Popup-Palette, um eine Farbe für den Rahmen auszuwählen.
Änderungen der Position des Bemaßungstextes rückgängig machen
Um die Position eines ausgewählten, verschobenen Textes wieder zurückzusetzen, aktivieren Sie das Kontrollfeld Zurück auf automatisch generierte Position im unteren Abschnitt des Dialogfensters.