
The Toolbox shows a variety of tools for selection, 3D construction, 2D drawing and visualization.
By default, the Toolbox is divided into Tool Groups -Select, Design, Document and More - to make it easier to locate the tool you need.
Besides the standard set of tools, additional tools can appear in the Toolbox depending on the installation and the available Add-Ons.
Display the Toolbox
If the Toolbox is not visible on screen, activate the Windows > Palettes > Toolbox command.
Use the controls of the Options > Work Environment > Toolbox page to customize the contents and arrangement of your toolbox.
See Toolbox Customization Dialog Box.
An easy way to access this dialog box is to open the Toolbox context menu by right-clicking anywhere in the Toolbox, then click the icon representing the Toolbox customization page.
.
Specifically, you can customize your toolbox by organizing the tools into groups.
Then store your customized Toolbox settings as part of a Tool Scheme in your Work Environment. (A Tool Scheme includes your work environment settings for the Toolbox, Info Box and Tool Settings dialog boxes.)
See Saving Your Customized Work Environment.
How to Open and Close Tool Groups Within the Toolbox
By default, the Toolbox shows all tools in all Tool Groups simultaneously. If the Toolbox becomes too unwieldy, use the open/close arrows at the top of each Tool Group to temporarily open and close these groups as needed.
If the open/close arrows are not displayed, go to Options > Work Environment > Toolbox.
Click on Tool Group Options, then uncheck the “Always Keep Tool Groups Open” option.
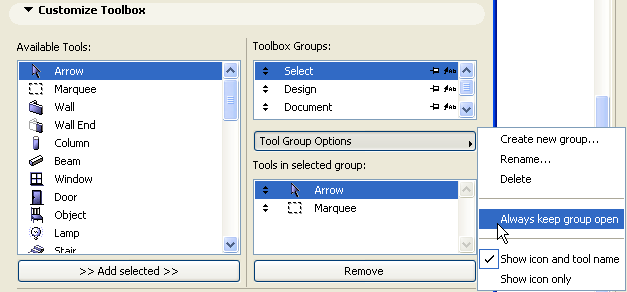
Now you will be able to open or close each Tool Group in the Toolbox separately.