
•If you transform all of the elements a dimension chain refers to, the chain will be transformed along with the elements.
•If only some of the elements are edited, the Dimension Line will keep its place and angle, and only the markers, witness lines and values involved will change.
•If dimensioned elements are multiplied, you must also select the dimensions. The copies of the dimensions will be associative to the copies of the elements.
Note: You can drag or rotate a dimension chain as a whole. Units or points cannot be dragged, rotated or mirrored away from the parent dimension chain.
Topics in this section:
Select Part of the Dimension Chain
Delete a Dimension Unit or Chain
Align Dimension Line to an Edge or Plane
Edit Content of Dimension Text
Select Part of the Dimension Chain
•Select the whole dimension chain by clicking at a “free spot” on the dimension line with the Checkmark with Mercedes cursor.
•Select a Dimension Unit by clicking its midpoint with the Checkmark with Arrow cursor.
•Select the Dimension Text by using the Quick Selection cursor. Or click on the lower left corner of the text with the Checkmark with Arrow cursor. When one or more dimension chains are selected, double-clicking the Text tool’s icon in the Toolbox opens Dimension Text Settings.
For more information, see Dimension Text Content Panel.
You can insert any number of new dimension points into the chain. First, select the chain. Then, with the Dimension Tool selected, Ctrl/Cmd-click on the desired new Reference Point. The new point can be located between existing chain points or anywhere outside the dimension chain.


The existing dimension units will be divided into the necessary number of units.
Another way to insert a dimension point is to use the pet palette. Select the dimension chain. Click on the dimension line to bring up the pet palette. Choose the Insert/Merge Dimension Point command.

Click on the element whose dimension you want to add, or click anywhere on the dimension line to place a dimension there.

The dimension chain becomes longer as needed. You cannot insert points by selecting the dimension units directly; you must select the entire chain.
Note: You can insert one reference point at a time into a single dimension chain.
Ctrl (Cmd)+Click to delete individual nodes.
If you select and delete a dimension point in the middle of a chain, the adjoining two dimension units are merged.


If the deleted point was at the end of the chain, the last unit disappears and the chain becomes shorter.
Delete a Dimension Unit or Chain
If you select and delete a dimension unit in the middle of a dimension chain, the chain will be broken into two separate parts.


You can eliminate an entire dimension chain by selecting and deleting it.
Separate dimension chains can be merged by selecting one of the chains and Ctrl/Cmd-clicking on the other one.
Another way is to use the Insert/Merge Dimension Point command from the Pet Palette: select one dimension chain, bring up the pet palette and click the command, then click on the other dimension chain to merge it.


The second chain will be deleted and its Reference Points added to, and dimensioned by, the first (selected) chain.
You can use this technique even with dimension chains that are not parallel with one another and/or have no overlapping parts at all.
Dimension chains can be dragged to a new location: use the Drag command from the pet palette of a selected Dimension chain.

Note that associative Dimension chains can only be dragged along the direction of their witness lines. You can move the cursor anywhere when dragging, but only the perpendicular component of the movement will be applied to the chain.
You cannot drag a Radial Dimension away from the element it dimensions; you can only move it to another location along the element’s curve.
Align Dimension Line to an Edge
If you want to line up a dimension line with another existing line or edge in the window, use the pet palette’s Align dimension line command.
First, select the Dimension chain. Choose Align dimension line from the pet palette.
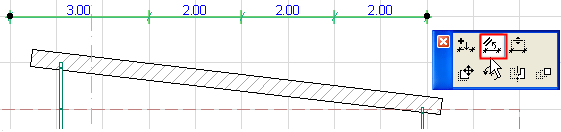
Click with the cursor on a straight edge or line. The selected Dimension chain will align itself with the clicked element.
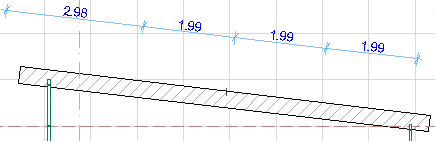
You can use rotation to change the orientation of a Dimension chain after it is completed: use the Rotate Dimension command in the pet palette of a selected Dimension chain.
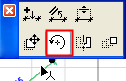
Rotated Dimension Chains will remain associated to the same nodes, so you will see the length and the values change along with the witness lines.
After a rotation, all the reference points will automatically be redimensioned and projected along the new direction.
Dimension chains can be moved to the opposite side of a Wall by mirroring. Choose the Mirror Dimension command from the pet palette of a selected Dimension chain.
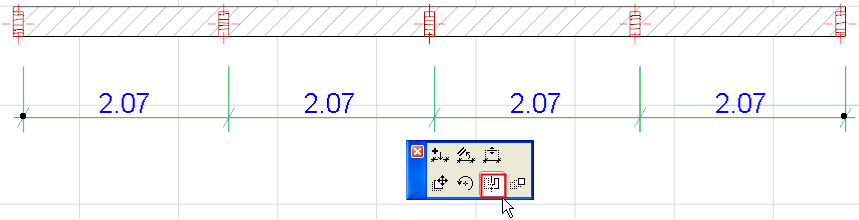
As when mirroring any other element, click twice to define the mirroring vector and place the Dimension chain in its new position.
For more information, see Mirroring Elements.
The value positions are always automatically recalculated by ArchiCAD so that you can read them from the bottom or from the right.