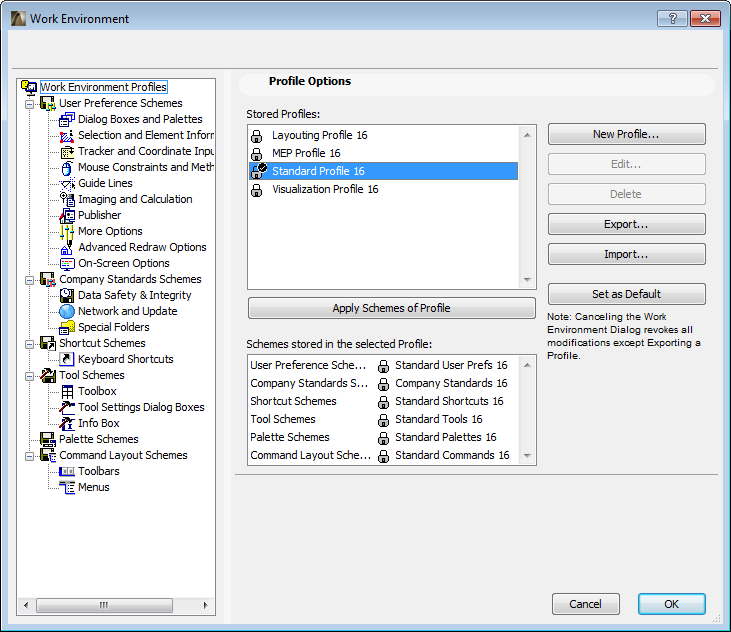
(Options > Work Environment > Work Environment Profiles)
For general information, see Profiles.
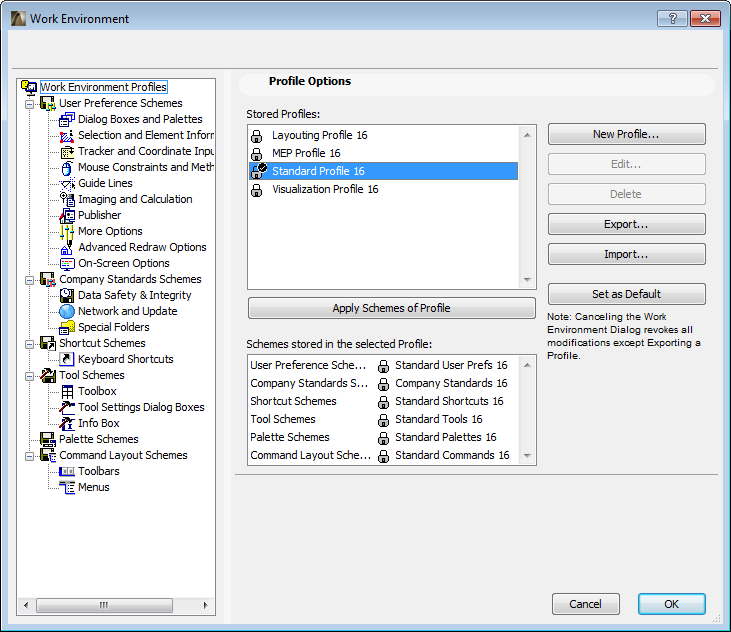
Stored Profiles displays the list of Profiles available to the user who is currently logged in. Clicking on any of them displays, in the window below, the Schemes stored in the selected Profile.
Select the Profile you wish to apply, rename, export or delete.
Note: A lock icon next to the profile name means that the file is read-only; the profile is locked. It is not possible to edit or delete locked profiles.
New Profile: Use the New Profile dialog box to define a new profile.
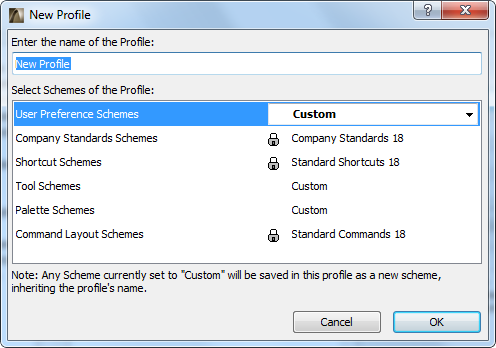
•Enter the name of the new profile in the field. Each profile must have a unique name.
•Select the Schemes of the Profile: Choose the schemes you want the new profile to contain. Highlight each scheme type, then choose the scheme you want from the drop-down list at right. If you don’t want a particular scheme to be defined as part of this profile, choose “Undefined” for that scheme. When you apply the new profile, the “undefined” scheme’s settings will remain “as-is” or default. Any scheme in the new profile set to “Custom” will be stored as a scheme (and given the same name as your profile), and will be saved as part of your new profile. If you don’t want to include this scheme, set it to “Undefined”.
Edit: Click this button to edit the selected Profile. This dialog box and its functions are identical to the New Profile dialog box.
Delete: Press this button to delete the selected Profile. Deleting the profile does not delete any of the schemes it contained, merely the particular scheme-combination that the profile represented.
Export: Click this button to export the selected Profile. Enter a folder name in which to save the profile data. (By default, the folder name is identical to the profile name; but you can choose any folder name, and the folder can contain multiple profiles.)
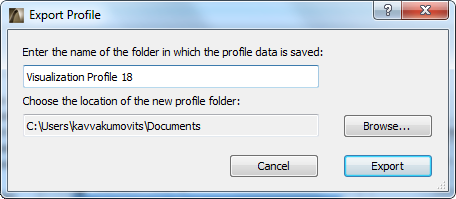
Click the Browse button to choose a location for the profile folder, then click Export.
Import Profile: Click the Browse button and locate the profile folder you need. If the folder contains multiple profiles, choose the one you want from the list below, then click Import.
Note on Profiles with Identical Names: You can import a profile that has the same name as a profile you already have, but ArchiCAD will differentiate between them by displaying the date and time the profile was created.
Note: While you can import/export Work Environment schemes among computers using varying operating systems, this is not recommended, because - due to the differences between Windows and MacOS - some of the imported shortcuts, menus and palette schemes may not correspond to your system standards.
Set as Default: Click this button to define the selected profile as your default profile. Henceforth, this profile will be applied if you choose “Default Profile” from the Set up Work Environment pop-up when starting ArchiCAD, or with the New & Reset All command.
Apply Schemes of Profile: Click this button to apply the Schemes stored in this Profile.
Note: A Profile consists of a set of schemes; applying a profile means that you apply the schemes it contains. Once you have applied a profile, you will get feedback on which schemes are active, but no feedback on which profile is active. To make sure that a particular profile has been applied, check that the right schemes are activated, or else re-apply the profile.