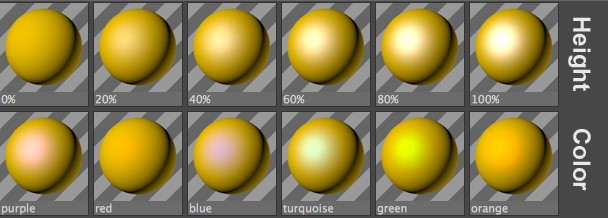
Using these settings, specular light and color can be defined. Specular lights are a (simplified) trick that can be used to make surface appear to be reflective without much rendering effort. Real-world specular lights are nothing more than reflections of light sources on object surfaces.
Note: If you want absolute realism, disable the Specular channel and use the Reflection channel to achieve the desired effect using a real reflective surface.
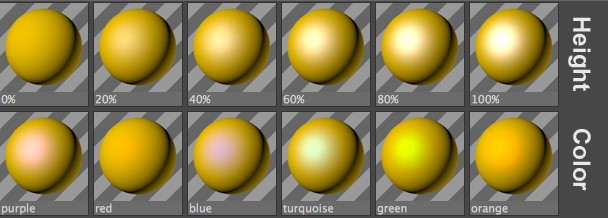
In order to make the light sources reflect, you must activate GI Area Light in the Illumination channel.
See GI Area Light.
This will, of course, increase render times - especially when rendering matte reflections.

Use this setting to define the specular light’s color. The Color from the Color channel and the Specular channel will be combined additively.
The overall color defined here will be multiplied with the normal specular color. For example, if you have a white, plastic specular light, its color can be defined here.
Brightness
See Defining Color and Brightness Values.
The strength of the specular light can be influenced using a texture or shader (color or grayscale).
For a detailed description of this setting, see Textures (CineRender Surfaces).
The brighter an image’s pixels, the stronger the specular light will be at these points.
Especially for metallic effects, a specular color other than white produces a much more realistic effect on an object’s surface.
Mix Mode/Mix Strength
See Mix Mode and Mix Strength.
Three modes are available: Plastic, Metal and Colored.
•Plastic: With Plastic, the color of the highlights is independent of the surface color and will be white unless you define a different color on the Specular Color page. Use Plastic mode for surfaces such as plastics, glass or wood, all of which tend to have white highlights.

•Metal: For matte metal surfaces, such as brass, silver and gold, the Metal mode is the best setting. The color of highlights is then based on the surface’s color.

•Colored: With the Colored mode, you influence the specular diffusion.
See the description of the Affect Specular option for the Diffusion channel.
Here you can adjust the Width and Height of highlights on the surface. For a matte surface, use broad and low specular values; for shiny surfaces, narrow and high values are appropriate.
High values can be very effective in Metal mode.

You can adjust the shape of specular light’s Falloff curve using the Falloff control. Needle, bell and even rectangular shapes are possible. The Inner Width slider enables you to define an area inside the specular that has no brightness falloff.

Inner Width set to 10 (left) and 90 (right)