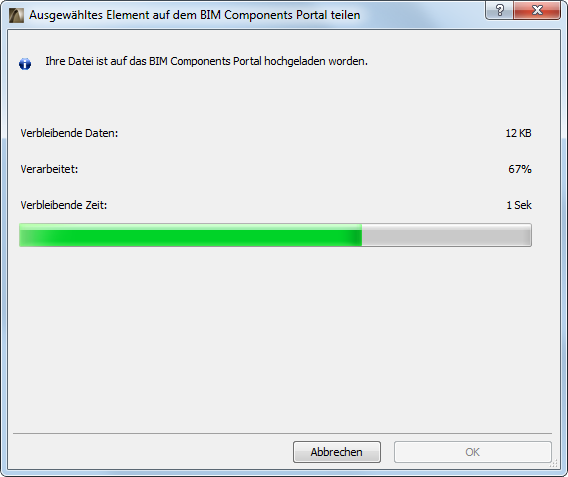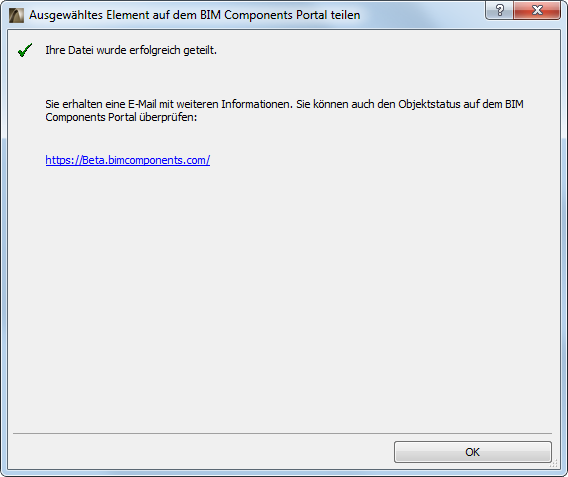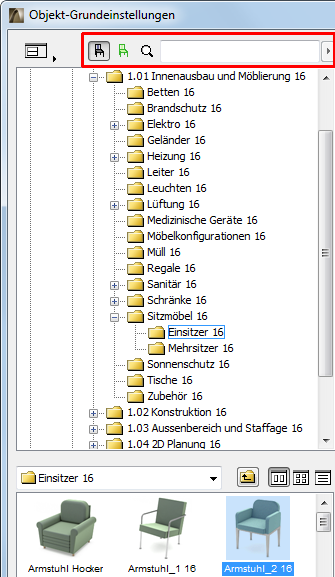
Nach Bibliothekselementen suchen
Verwenden Sie zur Suche nach Bibliothekselementen die Bedienelemente oben links im Browser-Abschnitt der Werkzeug-Einstellungen.
Die Suchfunktion ist sowohl im Dialogfenster Objekt-Einstellungen, sowie bei den Einstellungen aller Werkzeuge, mit denen Bibliothekselemente platziert werden, verfügbar: Fenster, Tür, Dachfenster, Wandabschluss, Eckfenster, Lichtquelle und HKLSE-Werkzeuge.
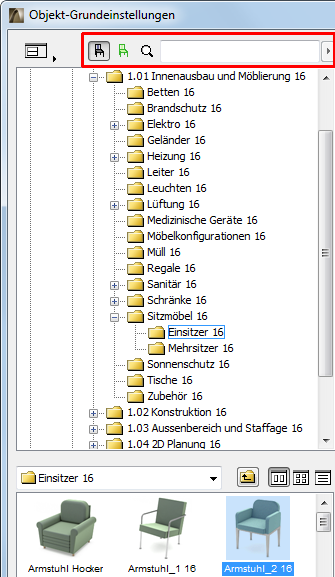
Anmerkung: Ein ähnlicher Such- und Ladevorgang ist verfügbar für Oberflächen und Oberflächenkataloge, wenn Sie das Dialogfenster Oberflächenmaterial-Einstellungen verwenden.
Siehe Neu aus Katalog.
So starten Sie eine Suche:
1.Öffnen Sie das Dialogfenster Einstellungen eines Bibliothekselementes.
2.Führen Sie eine der folgenden Aktionen aus:
•Kicken Sie in das Such-Feld.
•Klicken Sie auf das Suchsymbol (die Lupe).
•Drücken Sie Strg+E (Mac: Cmd+E)
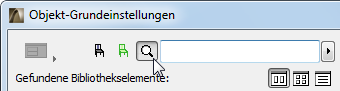
Such-Modus verlassen
Um den Such-Modus zu verlassen, wählen Sie eine der nachstehenden Möglichkeiten:
•Klicken Sie auf eines der beiden andern Symbole oben im Dialogfenster(Verzeichnisansicht/Subtype Ansicht).
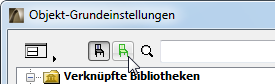
•Wählen Sie im Kontextmenü eines gefundenen Objekts entweder In Ordneransicht anzeigen oder In Subtypeansicht anzeigen.
•Schließen Sie das Einstellungs-Dialogfenster.
Auch nach dem Verlassen des Suchmodus merkt sich ARCHICAD den zuletzt verwendeten Suchbegriff. Dieser wird im Such-Feld angezeigt, wenn Sie den Suchmodus das nächste Mal aufrufen.
Bereich der Suche bestimmen
Je nach Einstellung des Popup-Elements auf der rechten Seite des Such-Feldes sucht das System auf eine der folgenden drei Arten:
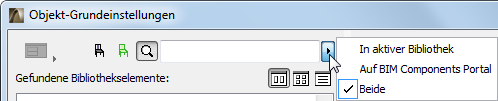
•In den Aktiven Bibliotheken des Projekts - hierzu gehören auch verknüpfte Bibliotheken, die eingebettete Bibliothek und die BIM Server Bibliotheken, die Sie geladen haben.
•Auf BIMcomponents.com: Diese Option sucht nur in BIMcomponents, einer durchsuchbaren und interaktiven Sammlung von Objekten, die von ARCHICAD Nutzern beigesteuert oder von GRAPHISOFT zur Verfügung gestellt wurden.
Weitere Informationen finden Sie unter BIMcomponents.com.
•An beiden Orten: Diese Option sucht sowohl in den aktiven Bibliotheken als auch in BIMcomponents.com.
Suche starten
Geben Sie eine beliebige Zeichenfolge ein, nach der gesucht werden soll.
Sobald Sie die Eingabetaste drücken oder die Eingabe beenden (eine Sekunde lang keine weitere Eingabe), beginnt der Suchvorgang.
Die Suchmaschine sucht an den folgenden Stellen nach der Zeichenfolge:
•Name des Bibliothekselements
•Bibliotheksname
•Beschreibung
•Untergruppe
•Name des Autors des Bibliothekselements
•Schlüsselwörter
Gefundene Bibliothekselemente anzeigen
Das Dialogfenster zeigt die Suchergebnisse an, die dem aktuellen Werkzeugtyp entsprechen. Mit anderen Worten, wenn Sie im Objekt-Einstellungsdialog suchen, werden Objekte gefunden - und nicht Türen oder Fenster.
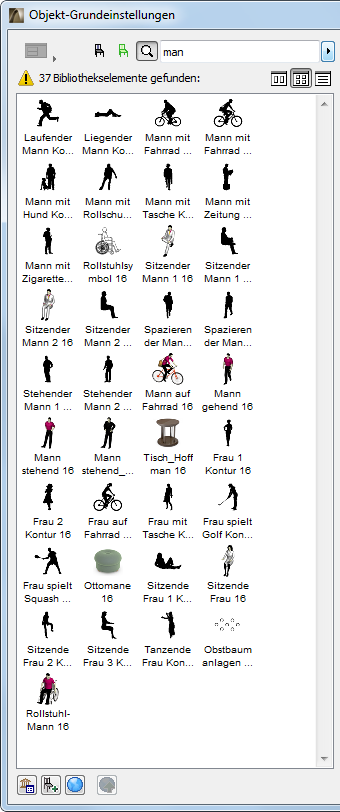
Wenn Sie mit der Einstellung An beiden Orten gesucht haben, werden die in den aktiven Bibliotheken gefundenen Objekte zuerst angezeigt, anschließend folgen die Suchergebnisse aus BIMcomponents. Das Dialogfenster zeigt maximal 50 der gefundenen Bibliothekselemente an. Wenn mehr gefunden wurden, sehen Sie die weiteren Treffer, indem Sie auf den Link zu BIMcomponents unten im Dialogfenster klicken.
•BIMcomponents-basierte-Ergebnisse werden von Treffern in den aktiven Bibliotheken durch ein Globus-Symbol unterschieden.
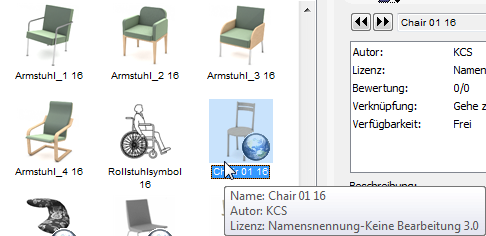
•Einige der BIMcomponents-basierten Treffer werden mit einem Schlüssel markiert. Solche Objekte stehen nur Benutzern mit einer Premium-Servicevereinbarung zur Verfügung. (Dies kann je nach Markt variieren; wenden Sie sich an Ihren Distributor.)
Es gibt drei Symbolschaltflächen, mit denen Sie das Ergebnis als große Symbole, kleine Symbole oder als eine alphabetisch sortierte Liste mit dem vollständigen Namen der Elemente anzeigen können.

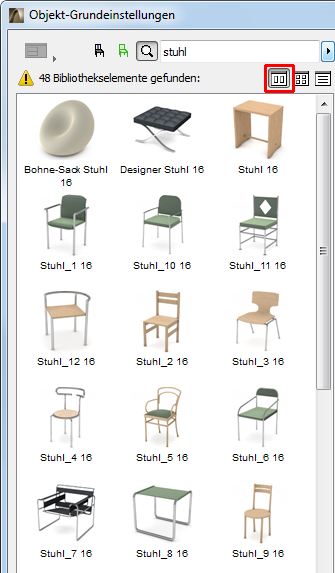
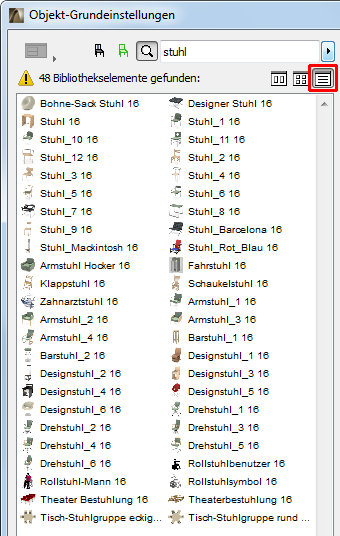
In den aktiven Bibliotheken gefundene Bibliothekselemente
Wenn Sie den Cursor auf ein gefundenes Bibliothekselement legen, wird eine Kurzinformation mit seinem Namen, seinem Fundort, seinem Autor und dem Lizenztyp angezeigt. Der Fundort schließt den Namen der Bibliothek, in der das Element gefunden wurde, bzw. den Namen der BIM Server Bibliothek ein.

Klicken Sie mit der rechten Maustaste, um das Kontextmenü eines Elements aufzurufen:
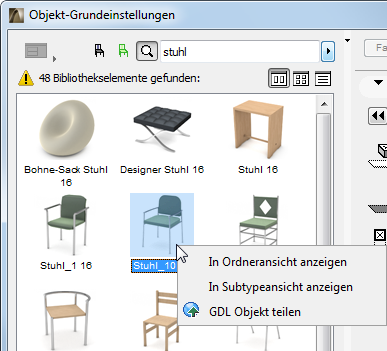
•Sie können den Fundort des Objekts mittels einer der beiden Optionen In Ordneransicht anzeigen oder In Subtypeansicht anzeigen aufrufen. Durch Klicken auf einen dieser Befehle verlassen Sie den Suchmodus und das gefundene Objekt wird im Objekteinstellungs-Browser angezeigt.
•Alternativ können Sie das Objekt mittels des Befehls Objekt teilen auf BIMcomponents.com freigeben.
Siehe Objekt auf BIMcomponents teilen.
Klicken Sie im Fenster “x Bibliothekselemente gefunden” auf das gewünschte Bibliothekselement, um dessen Objekteinstellungen auf der rechten Seite anzuzeigen und zu bearbeiten.
Wenn Sie auf OK klicken, um das Dialogfenster zu schließen, wird dieses Bibliothekselement zum Standardobjekt.
Auf BIMcomponents.com gefundene Bibliothekselemente
Wenn Sie den Cursor auf ein gefundenes Bibliothekselement legen, wird eine Kurzinformation mit seinem Namen, seinem Autor und dem Lizenztyp angezeigt.
Klicken Sie mit der rechten Maustaste, um das Kontextmenü eines Elements aufzurufen:
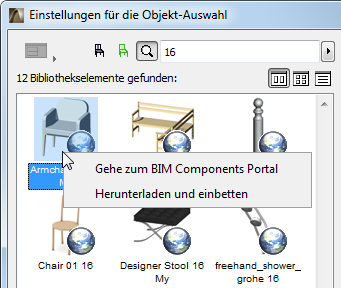
•Gehe zum BIM Components Portal: Klicken Sie, um BIMcomponents.com aufzurufen.
Siehe BIMcomponents.com für weitere Details über diese Webseite.
•Herunterladen & einbetten (Dieser Befehl wird nur angezeigt, wenn das ausgewählte Bibliothekselement nicht bereits in Ihr Projekt eingebettet ist.): Klicken Sie, um das Bibliothekselement in die eingebettete Bibliothek Ihre Projekts herunterzuladen.
Siehe Aufrufen und Herunterladen von Bibliothekselementen aus BIMcomponents.com-.
Wenn Sie ein in BIMcomponents gefundenes Bibliothekselement auswählen, zeigt die rechte Seite des Dialogfensters ein Vorschaubild sowie Informationen zu diesem Element an:
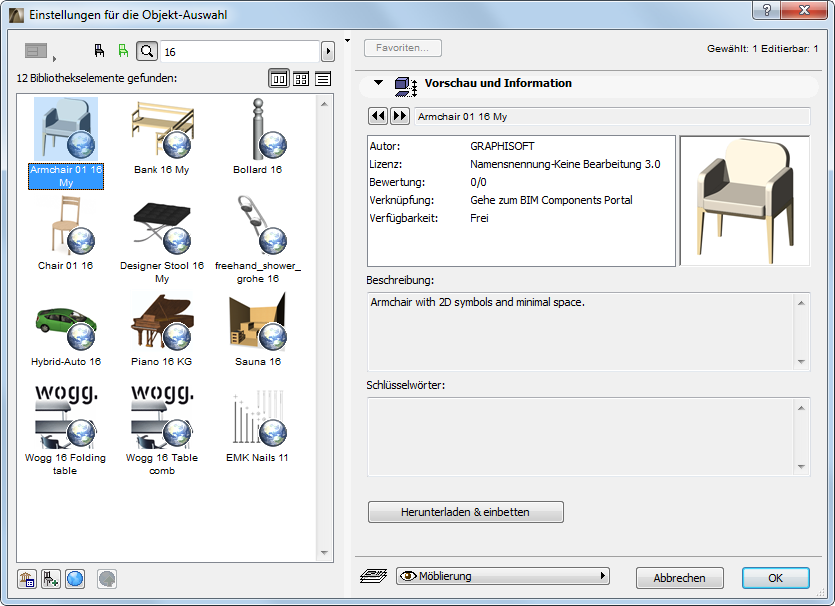
•Name des Bibliothekselements
•Autor
•Lizenz
•Bewertung
•Link
•Verfügbarkeit
•Beschreibung
•Schlüsselwörter
Aufrufen und Herunterladen von Bibliothekselementen aus BIMcomponents.com-
Wenn ein in BIMcomponents gefundenes Bibliothekselement Ihren Anforderungen entspricht, können Sie es direkt in Ihr Projekt herunterladen.
Wählen Sie in der Liste der gefundenen Bibliothekselemente das gewünschte Bibliothekselement aus, und gehen Sie wie folgt vor:
•Klicken Sie auf die Schaltfläche Herunterladen & einbetten, um das Bibliothekselement in Ihrer eingebetteten Bibliothek zu platzieren.
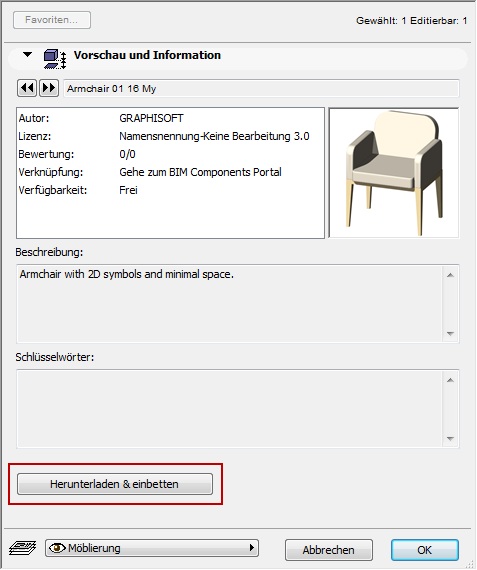
Nach dem Herunterladen des Objekts wird die Schaltfläche Gehe zur aktiven Bibliothek angezeigt. Klicken Sie auf diesen Button, um das heruntergeladene Bibliothekselement in Ihrer Bibliotheksstruktur zu sehen.
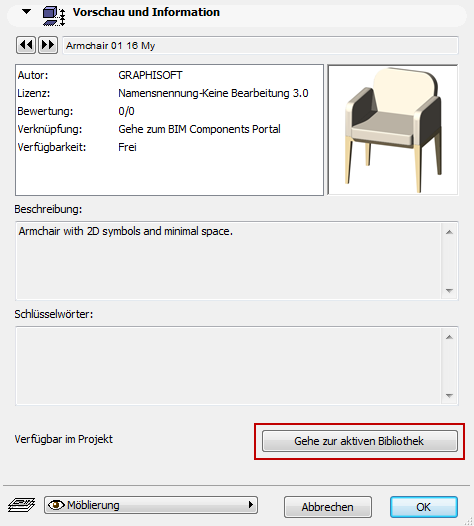
•Klicken Sie, während das gewünschte Bibliothekselement ausgewählt ist, auf OK im Einstellungsdialog. Dadurch wird das ausgewählte Bibliothekselement auf Wunsch heruntergeladen und eingebettet, und der Einstellungsdialog wird geschlossen.
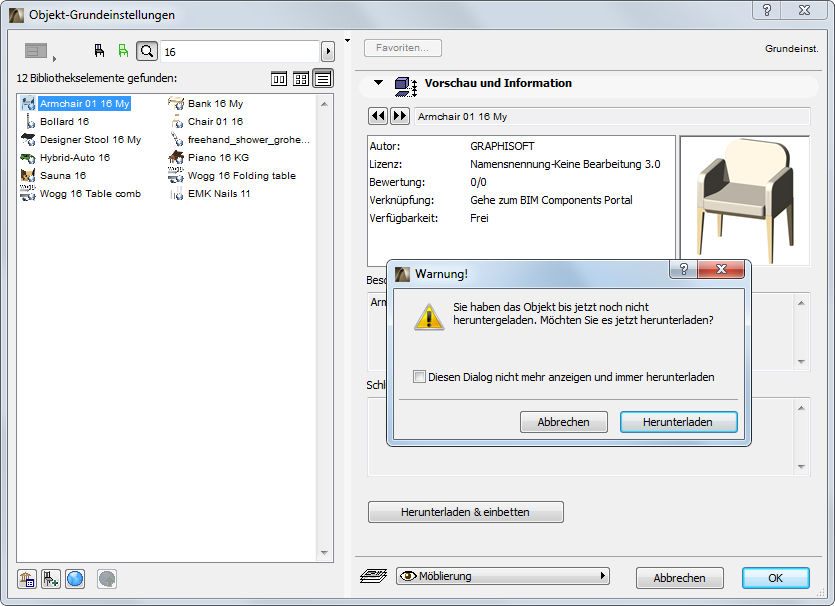
•Klicken Sie mit der rechten Maustaste auf ein Element, um aus dem Kontextmenü den Befehl Gehe zum BIMcomponents Portal aufzurufen. Mit diesem Befehl wird die Website BIMcomponents.com in Ihrem Browser geöffnet. Hier können Sie das ausgewählte Objekt anzeigen und herunterladen.
Siehe BIMcomponents.com für weitere Details.
Sobald Sie auf Herunterladen & einbetten klicken, wird ein Dialogfenster eingeblendet, in dem Sie den Verlauf des Download-Vorgangs überprüfen können. Während der Download läuft, können Sie nicht in ARCHICAD arbeiten. Klicken Sie auf Abbrechen, um den Download abzubrechen.
Nach Abschluss des Downloads wird die Bibliothek neu geladen.
BIMcomponents.com Registrierungsnummer anfordern
Bevor Sie ein Objekt auf BIMcomponents.com freigeben können, müssen Sie eine Registrierungsnummer anfordern. Nachdem Sie Ihre Registrierungsnummer erhalten haben, müssen Sie diese nur ein Mal eingeben. Für spätere Aktionen merkt sich ARCHICAD diese Nummer. (Die Nummer wird auch im Lizenzinformations-Dialogfenster aufgelistet. Sie können dieses Dialogfenster über das ARCHICAD Hilfemenü aufrufen.)
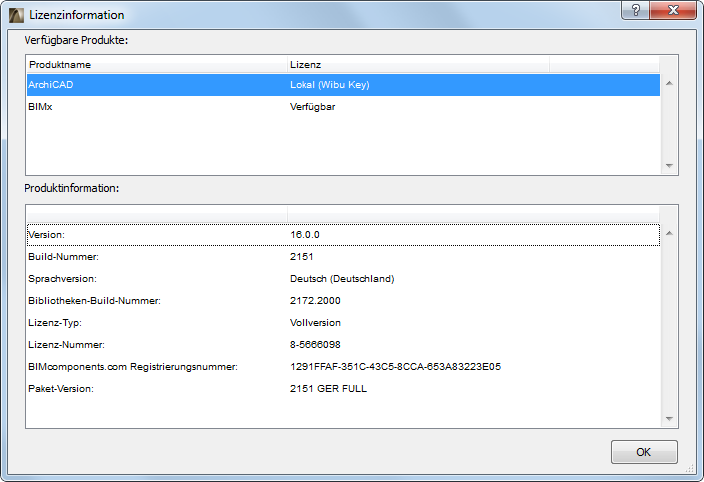
Objekt auf BIMcomponents teilen
Anmerkung: Bevor Sie ein Objekt an BIMcomponents.com freigeben können, müssen Sie eine Registrierungsnummer abrufen.
Siehe BIMcomponents.com Registrierungsnummer anfordern.
Um ein Objekt auf BIMcomponents freizugeben, führen Sie einen der folgenden Schritte durch:
Wählen Sie ein Objekt aus dem Einstellungs-Dialogfenster aus, und wählen Sie anschließend den Befehl Objekt teilen von einer der folgenden Stellen:
•dem Kontextmenü
•dem Symbol unten im Dialogfenster
•dem Menü Ablage > Bibliotheken und Objekte > Objekt teilen
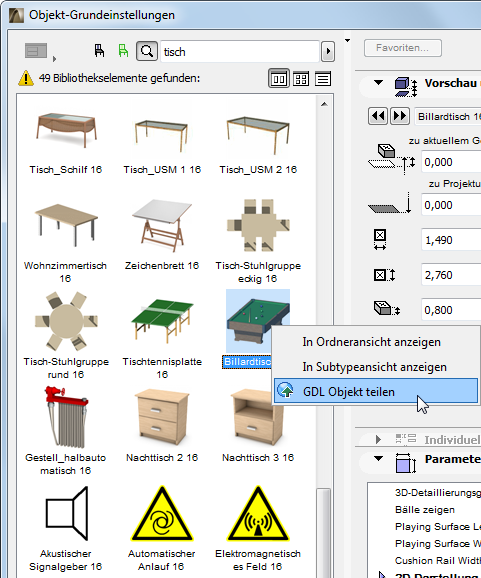
•vom Kontextmenü eines auf dem Grundriss platzierten Objektes
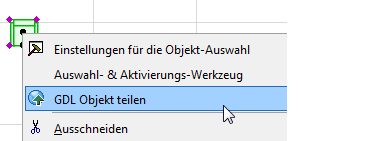
Das Dialogfeld Ausgewähltes Element teilen erscheint.
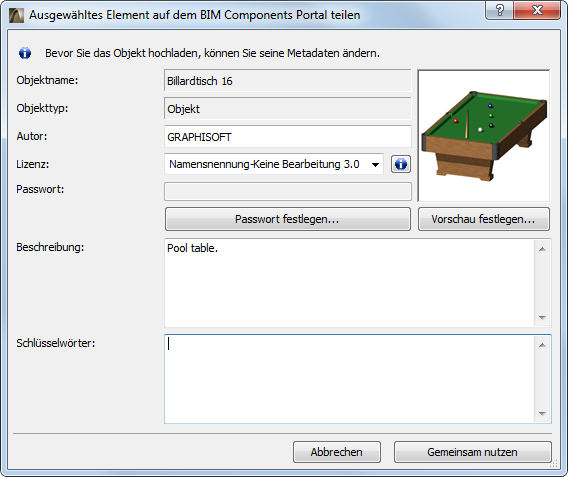
Anmerkung: Bevor der Freigabeprozess fortgesetzt werden kann, wird eine Hintergrundprüfung durchgeführt, um sicherzustellen, dass die Parameter des Objekts (z. B. die Copyright-Angabe) und die Lizenzinformationen des Nutzers korrekt sind.
Bearbeiten Sie die folgenden Informationen nach Bedarf:
•Geben Sie den Autor ein. (Wenn Sie diesen Eintrag leer lassen, wird der Name, den Sie zur Registrierung unter BIMcomponents.com verwendet hatten, als Autor verwendet.)
•Weisen Sie das Copyright zu. Hier stehen zwei Optionen zur Verfügung.
- Lizenzfreie Überlassung Ein Objekt mit diesem Copyright ist lizenzfrei (public domain). Es darf von jedermann kopiert, geändert oder weitergegeben werden.
Klicken Sie auf die Schaltfläche Info für weitere Details unter:
http://creativecommons.org/publicdomain/zero/1.0/
- Namensnennung - Keine Bearbeitung Ein Objekt mit diesem Copyright darf auch zu gewerblichen Zwecken kopiert oder weitergegeben werden, jedoch nur mit Namensnennung, und das Objekt kann nicht geändert werden.
Klicken Sie auf die Schaltfläche Info für weitere Details unter:
http://creativecommons.org/licenses/by-nd/2.0/
Anmerkung: “Vollversion”, ein dritter Typ des Copyrights kann im GDL Editor Fenster zugewiesen werden. Objekte mit dem Copyright Vollversion können jedoch auf BIMcomponents.com nicht freigegeben werden.
Siehe GDL Objekt Editor.
•Passwort (nur verfügbar, wenn das Copyright “Namensnennung - Keine Bearbeitung ” ist): Klicken Sie auf Passwort festlegen, um ein optionales Passwort zu definieren. Solche Objekte können frei betrachtet und heruntergeladen werden, der Benutzer kann jedoch das Objekt zum Editieren nicht öffnen oder sein Script ohne Passwort kopieren. Falls das Objekt bereits ein Passwort hat, können Sie es über die Schaltfläche Passwort ändern modifizieren.
•Beschreibung. Geben Sie eine Beschreibung des Objektes ein. Die Objekt-Suchfunktion von ARCHICAD durchsucht (neben einigen weiteren Feldern) das Beschreibungsfeld nach den eingegebenen Suchbegriffen. Eine ausführliche Beschreibung einschließlich Funktion und Zweck des Objekts ist zwar freiwillig, wird jedoch empfohlen, damit es von anderen Nutzern gefunden werden kann.
Wenn Sie fertig sind, klicken Sie entweder auf
•Freigeben oder
•Teilen und sichern (Sichert alle vorgenommenen Änderungen an den Objektdaten in Ihrer eingebetteten Bibliothek sowie an BIMcomponents.com.)
Anmerkung: Der Befehl Teilen und sichern ist in folgenden Fällen nicht verfügbar:
•Wenn Sie in Teamwork arbeiten, das Objekt jedoch nicht reserviert haben, oder
•wenn das Objekt von einer Bibliothekencontainer-Datei (.lcf) aus geöffnet wurde.
Während des Freigabeprozesses können Sie in ARCHICAD nicht weiterarbeiten. Der Verlauf des Prozesses wird in einem Dialogfenster dargestellt.