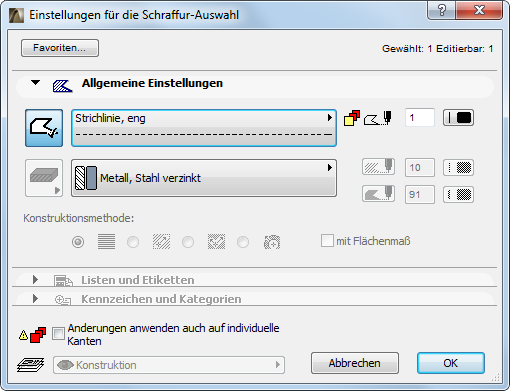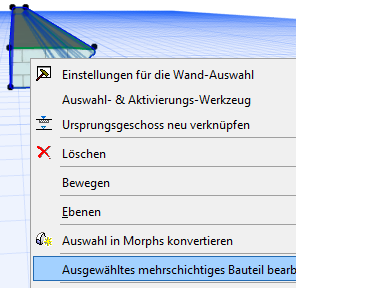
Erstellung oder Bearbeitung eines Eigenen komplexen Profils
Verwenden Sie den Profil-Manager zum Erstellen oder Bearbeiten eines komplexen Profils.
Zum Arbeiten im Profil-Manager führen Sie einen der folgenden Schritte durch:
•Wählen Sie Fenster > Paletten > Profil-Manager.
•Wählen Sie Optionen > Element-Attribute > Profil-Manager
•Alternativ wählen Sie ein bestehendes komplexes Profilelement aus und klicken Sie anschließend auf Ausgewähltes komplexes Profil bearbeiten im Kontextmenü.
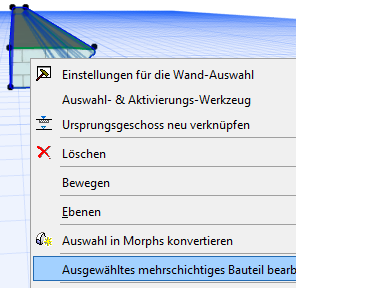
Der Profil-Manager wird geöffnet.
Ausführliche Informationen zu allen Bedienelementen finden Sie in Profil-Manager Dialogfenster.
Vorhandenes Profil bearbeiten
Wählen Sie zum Bearbeiten eines vorhandenen Profils eines aus dem Popup-Menü aus. Beachten Sie das Symbol, das angibt, ob das ausgewählte Profil eine Kernkomponente enthält oder nicht. (Auf dieser Abbildung bedeutet das Symbol “Kein Kern”.)
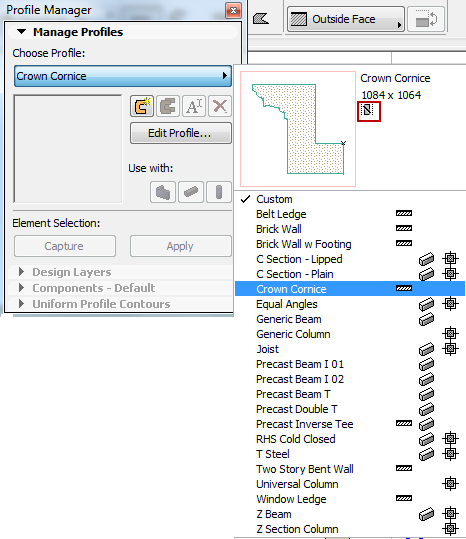
Weitere Informationen über Profilkomponenten finden Sie unter Teilfenster Komponenten.
Um ein neues Profil zu erstellen, klicken Sie auf die Schaltfläche Neu.
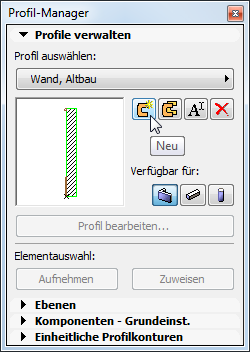
Geben Sie in dem daraufhin angezeigten Dialogfenster Profil hinzufügen dem neuen Profil einen Namen.
Um ein neues Profil auf der Basis eines existierenden zu erstellen: Wählen Sie ein existierendes Profil und klicken Sie dann auf Duplizieren.
•Geben Sie in dem daraufhin angezeigten Dialogfenster Profil duplizieren dem neuen Profil einen Namen.
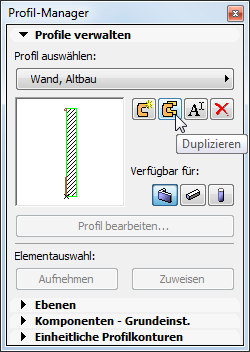
Ausgewähltes Element als neues Profil erfassen
•Zum Erstellen eines neuen Profils mit dem Querschnitt eines ausgewählten Elements im aktiven Modellfenster klicken Sie auf die Schaltfläche Aufnehmen im Profil-Manager, oder verwenden Sie Optionen > Element-Attribute > Ausgewähltes Profil übernehmen
•Das neue Profil heißt zunächst “Individuell”.
•Vergewissern Sie sich nach dem Bearbeiten eines individuellen Profils im Profil-Manager, dass Sie auf Profil speichern klicken, um Ihre Änderungen zu sichern und das neue Profil zu benennen, bevor Sie das Fenster schließen. Sie können das individuelle Profil auch auf beliebige Wände, Unterzüge oder Stützen anwenden, um diese quasi zu “Einzelstücken” zu machen.
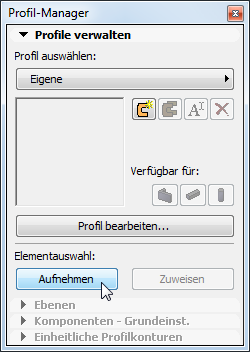
Wenn Sie ein neues Profil erstellen oder ein vorhandenes Profil zum Bearbeiten öffnen, wird das Profil-Manager-Fenster geöffnet. In diesem Fenster zeichnen oder bearbeiten Sie den Querschnitt des Profilelements mit Hilfe der verfügbaren 2D-Zeichenwerkzeuge.
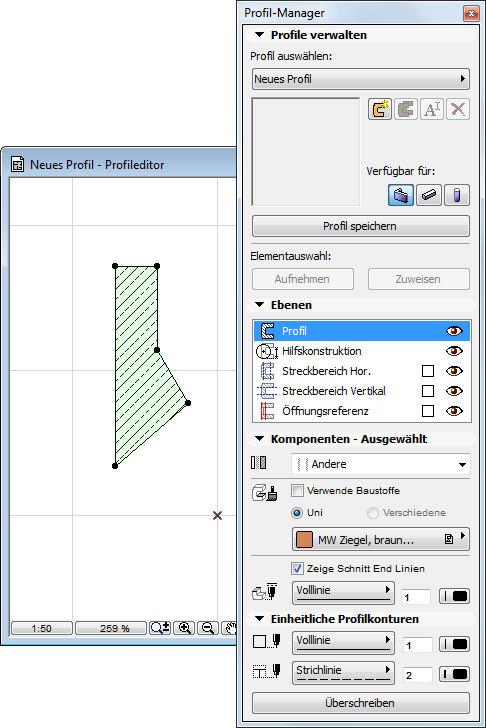
Verwenden Sie das Schraffurwerkzeug, um den Querschnitt des Profils mit den üblichen 2D-Techniken zu zeichnen, bis die gewünschte Form erreicht ist.
Profilkomponenten-Schraffur definieren oder bearbeiten
Wählen Sie eine Schraffurkomponente im Profil-Managerfenster aus, um sie zu bearbeiten.
Ihr Querschnittprofil kann mehrere Schraffuren (Komponenten) umfassen. Sie werden alle zusammen als ein Profil gespeichert.
Benutzen Sie das Schraffurwerkzeug zum Zeichnen und Bearbeiten der Form. In den Einstellungen für die Schraffur-Auswahl können Sie den Baustoff zuweisen und eine Schnittlinie/Schnittstift festlegen (oder ausschalten).
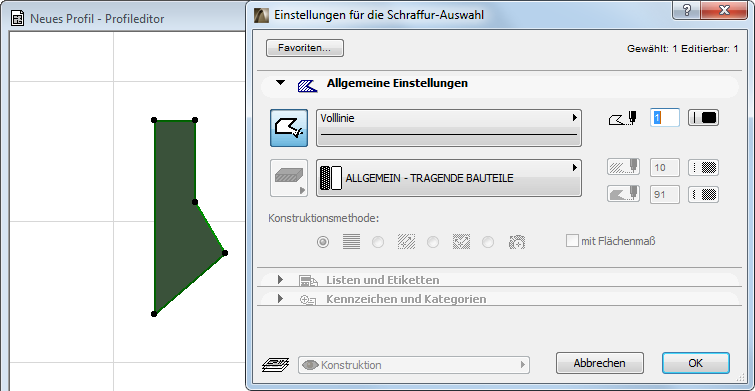
Sie können alle Seiten eines Profilelements mit beliebigen Oberflächenmaterialien belegen.
Siehe Individuelle Materialoberfläche oder Linientyp auf Profilkante anwenden.
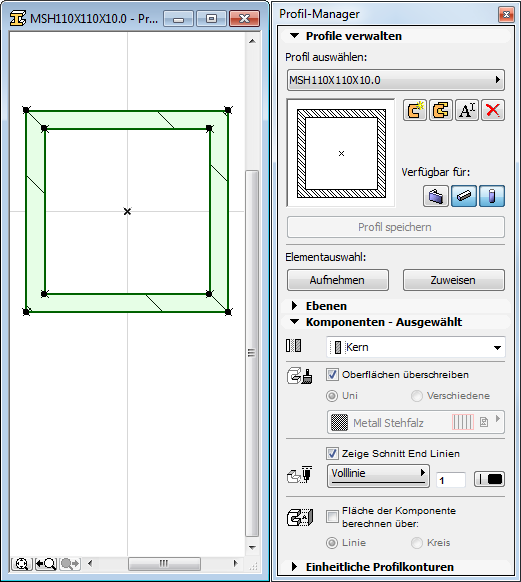
Das Teilfenster Komponenten des Profil-Managers ermöglicht:
•die Strukturdefinition der Profilkomponente (beispielsweise Kern oder Bekleidung)
•die Überschreibung der Materialoberfläche der Profilkomponente
•die Bestimmung des Abschlusslinientyps (oder das vollständige Ausschalten der Abschlusslinien).
•definieren Sie, wie die Oberflächen für diese Komponente in einer interaktiven Auswertung berechnet werden soll.
Siehe Teilfenster Komponenten.
Profilursprung im Profil-Manager
Der Ursprung, der im Profileditor gezeigt wird, ist ein wichtiger Bezugspunkt. Falls es sich beim Profil um eine Wand handelt, befindet sich deren Referenzlinie dort, wo der Ursprung ist. Im Falle einer Stütze oder eines Unterzugs ist der Ursprung an der Stelle der Elementachse. Sie können diesen Ursprung nicht bewegen, aber Sie können die Profilform so bewegen, dass sie richtig zum Ursprung steht.
Nur Fixpunkte und Formen, die im Profileditor mit dem Schraffurwerkzeug gezeichnet wurden, werden mit dem Profil gespeichert. Andere 2D-Elemente, die im Profileditor eingefügt wurden (Linien, Bemaßungen usw.) können als lokale Zeichnungshilfen verwendet werden, aber sie haben keinen Effekt auf das endgültige Erscheinungsbild des eigenen Profils, wenn diese im Modell platziert wird. (Diese Zeichnungshilfen befinden sich auf der Ebene “Hilfskonstruktion”.)
Der Abschnitt Ebenen des Profil-Managers enthält Ebenen-Steuerungen, die nur für das Profil-Manager-Fenster gelten.
Siehe Ebenen-Teilfenster.
Profile speichern und sichern
Nach dem Bearbeiten eines Profils müssen Sie diese Änderungen bestätigen und speichern.
Führen Sie eine der folgenden Aktionen aus:
•Klicken Sie entweder auf die Schaltfläche Profil speichern im Profil-Manager, schließen Sie das Editor-Fenster und wählen Sie “Speichern”, oder
•Wechseln Sie zu einem anderen Profil und wählen Sie “Speichern” in dem daraufhin angezeigten Dialogfenster aus.
Beim Bearbeiten eines individuellen Profils werden keine Warnungen ausgegeben, und die Änderungen werden automatisch innerhalb von “Individuell” gespeichert.
Anmerkung: Individuelle Profile werden Elementen nicht direkt von Profil-Manager aus zugewiesen, sondern lokal in dem Element gespeichert.
Um jedoch ein individuelles Profil dauerhaft zu speichern, klicken Sie auf “Profil speichern”: Daraufhin wird ein Dialogfenster angezeigt, in dem Sie einen Namen festlegen und das Profil speichern können.
Individuelle Materialoberfläche oder Linientyp auf Profilkante anwenden
Standardmäßig verwenden alle Seiten eines Profilelements die mit seinem Baustoff definierte Oberfläche.
Sie können jedoch einer beliebigen Kante einen anderen Linientyp oder jeder Profilkomponente eine andere Oberfläche zuweisen.
1.Wählen Sie eine Profilkomponentenschraffur im Profil-Manager aus.
2.Wählen Sie das Symbol Individuelle Kanten-Einstellungen in der Pet-Palette aus.
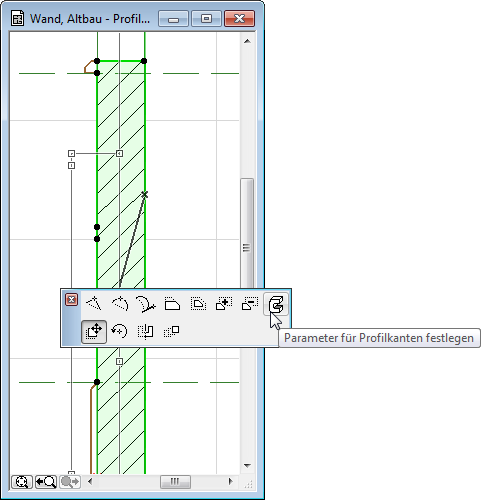
3.Bearbeiten Sie die Bedienelemente in dem daraufhin angezeigten Dialogfenster Individuelle Kanten-Einstellungen.

Zum Ausschalten der Konturlinie der ausgewählten Kante heben Sie die Markierung von Konturlinie anzeigen auf.
Diese individuellen Kanteneinstellungen werden auf die Kante angewandt, von der aus Sie die Pet-Palette (angeklickte Kante) geöffnet haben oder auf alle Kanten. Bei Bedarf können Sie auf jede Kante eine andere, individuelle Oberfläche und Konturlinie anwenden.
Wenn Sie einen individuellen Linientyp oder Stift für Kanten des Profils verwenden, zeigen die Einstellungen für die Schraffur-Auswahl dies mit einem individuellen Symbol an: